MP5+GPS导航系统
使用前注意事项
在使用本产品前,请仔细阅读并充分理解以下信息,同时将此手册内容放在手边以作参考。
警告 | 请勿自行安装或维修您的产品。 由未经电子设备和汽车配件方面培训的人员安装或修理本产品可能导致危险发生。 根据国家相关法规,行驶中禁止观看视频和相关操作,为了您及他人的人身安全。驾驶汽车时请勿观看屏幕和做相关的操作。 请注意本章节手册中的所有注意事项,并严格遵守操作说明。 切勿使本产品接触液体,否则可能导致短路或损坏。 本系统的导航功能(以及倒车影像功能)仅作为您在驾驶车辆时的一个辅助,请注意实际情况。 数据地图知识产权属于著作者所有,禁止拷贝及传播作其他用途。 汽车娱乐导航系统的GPS定位,将会受天气及使用地点(高楼/隧道/地下道/树林)的影响,且大部份GPS均无法于室内及地下室定位,GPS的信号也无法穿透高层建筑物及含金属成份的汽车隔热膜或类似产品。请勿在前风窗玻璃使用含有金属成份的汽车隔热膜或类似产品。 |
警告 | 汽车MP5+GPS导航系统的GPS定位结果仅供驾驶员参考。若出现异常情况,请以实际道路情况行驶。 |
注意 |
|
功能键说明
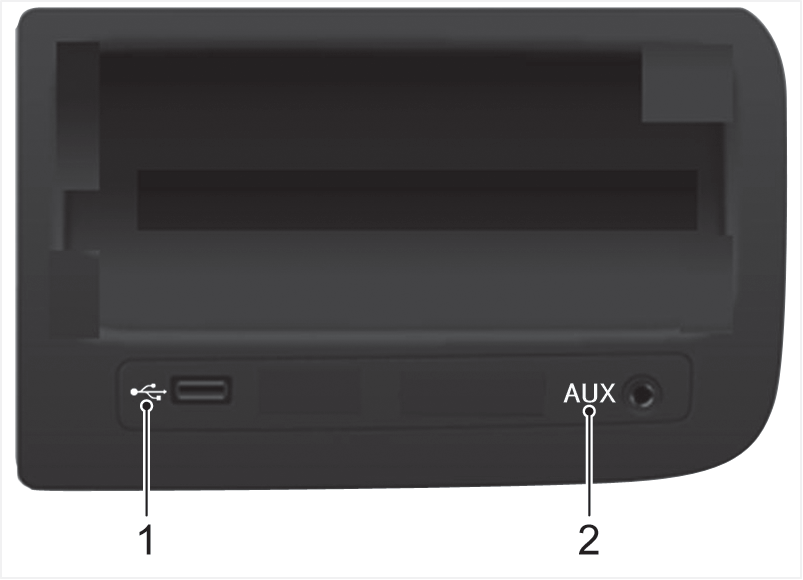
| 1 | USB插口 |
| 2 | AUX音频输入接口 |
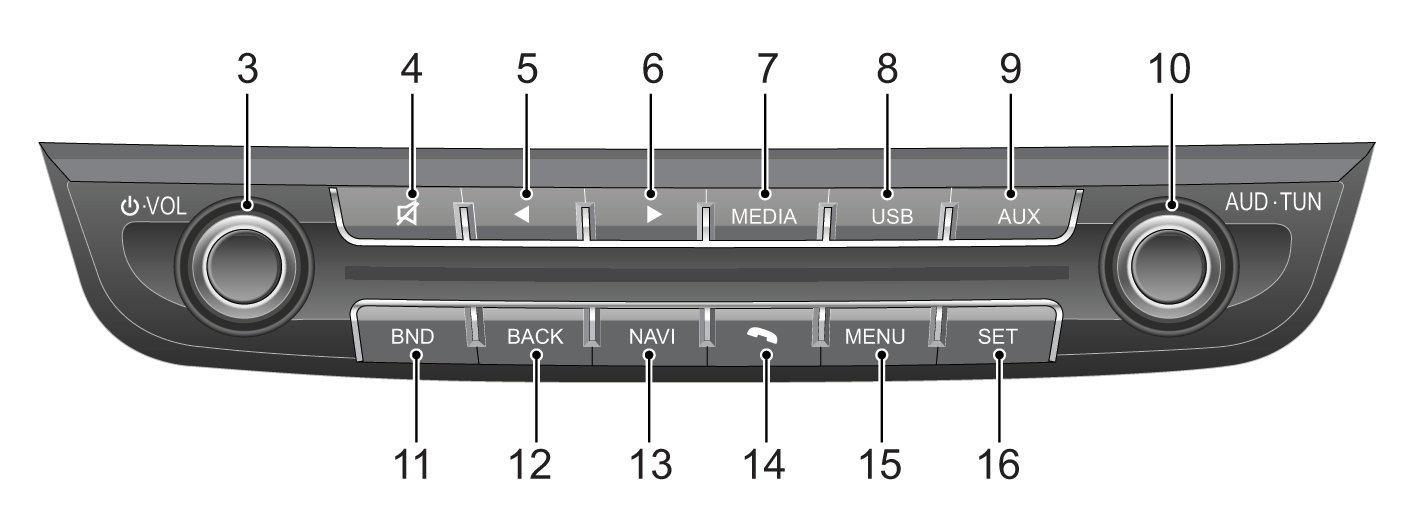
| 3 | 开关机键/旋转音量调节 |
| 4 | 静音键 |
| 5 | 短按(收音状态下)自动向频率低端搜索电台 |
| 短按(USB模式)选择上一首曲目 | |
| 6 | 短按(收音状态下)自动向频率高端搜索电台 |
| 短按(USB模式)选择下一首曲目 | |
| 7 | 视频界面模式 |
| 8 | USB界面模式 |
| 9 | AUX模式 |
| 10 | 长按进入音效设置 |
| 旋转调台或者上下曲选择 | |
| 11 | 收音波段切换 |
| 12 | 返回 |
| 13 | 导航模式 |
| 14 | 蓝牙模式 |
| 15 | 主界面 |
| 16 | 设置界面 |
主界面功能简介与操作
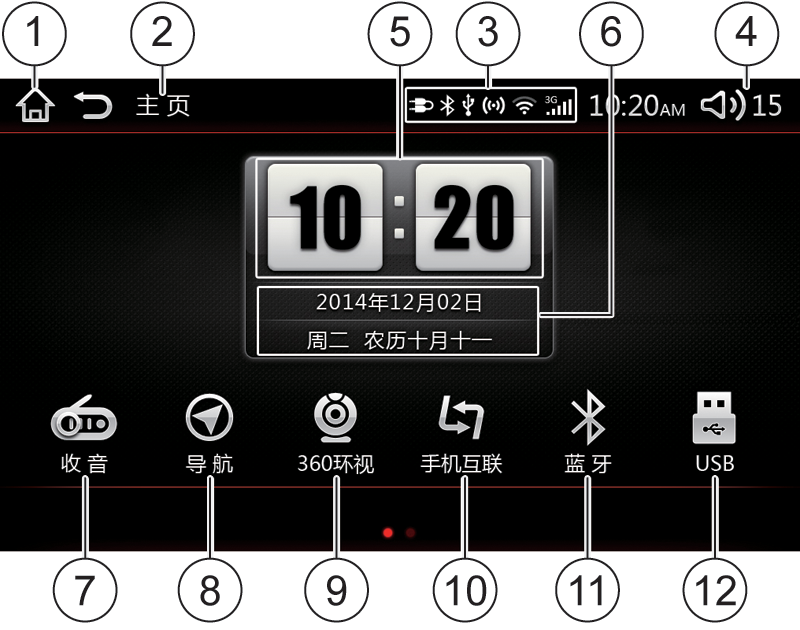
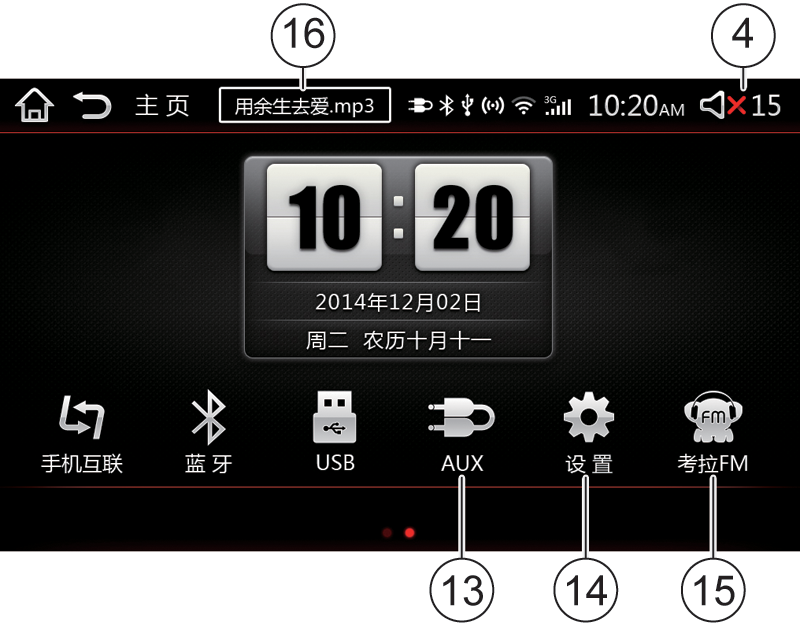
主页键
点触主页键,切换到主页。
当前模式
显示当前模式。
显示设备连接状态
显示AUX、蓝牙、USB、热点、WiFi、3G连接状态,当处于连接状态时,高亮显示相应图标。处于未连接时,则不显示相应图标。
音量键/静音键
显示当前音量信息。点触此键,切换静音/当前音量状态。
时间区
显示当前时间。
日历区
显示当前日历信息,包括阳历、农历等。
收音模式图标
点触收音模式图标,进入收音模式操作。
导航模式图标
点触导航模式图标,进入导航模式操作。
360环视图标
点触360环视图标,进入360环视模式操作。
手机互联模式图标
点触手机互联图标,进入手机互联模式操作。
蓝牙模式图标
点触蓝牙模式图标,进入蓝牙模式操作。
USB模式图标
点触USB模式图标,进入USB模式操作。
AUX模式图标
点触AUX模式图标,进入AUX模式操作。
系统设置图标
点触系统设置图标,进入系统设置操作。
考拉FM图标
点触考拉FM图标,进入考拉FM模式操作。
播放状态信息
显示后台正在播放的文件名称。
收音模式功能简介与操作
点触主界面的收音机图标【 】或面板的BAND,进入收音机模式,如下图:
】或面板的BAND,进入收音机模式,如下图:

返回上一级键
点触此键,返回上一级。
时间显示区
显示当前时间,12小时制,上午AM下午PM。
列表显示区
点触列表中的电台频率,播放此行显示电台频率;列表可上下拖动;列表最大存台数为30个。
上一页键
点触此键,列表向上翻一页显示。
列表位置指示条
显示当前处于列表的大致位置,指示条不支持拖动功能。
下一页键
点触此键,列表向下翻一页显示。
向下搜台键
点触向下搜台键,向频点减小的方向步退。长按向下搜台键,向频率减小方向搜索电台,搜索到有效电台时,停止搜索,并播放搜索到的电台频率。
频点显示
显示当前真正播放的电台频率。
向上搜台键
点触向上搜台键,向频点增大的方向步进长按向上搜台键,向频率增大方向搜索电台,搜索到有效电台频率时,停止搜索,并播放搜索到的电台频率。
收音滑条
显示当前收音搜台的位置信息。拖动收音机滑条,将会调节到滑条指示的电台频率。
电台显示区
显示当前波段所有的电台频率范围。
电台清单键
点触此键,3区域切换为电台清单显示
波段切换键
点触此键,在FM->AM->FM之间循环切换。
收藏列表键
点触此键,3区域切换为收藏列表显示,如下图:

点触列表中的添加,收藏当前播放的电台频率;点触列表中的电台频率,播放此行显示电台频率;长按列表中的电台频率,删除此行收藏的电台频率。
自动扫描键
点触此键,从当前播放频点开始向右扫台,搜索到有效电台频率,播放8秒钟,继续扫台,循环一周,直到回到起点。
自动存储键
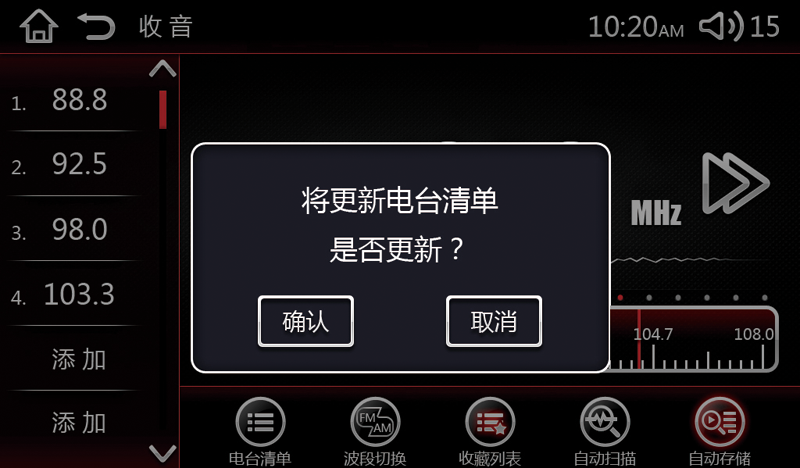
点触此键,弹出提示框,点触【确认】,从最低频点往最高频点搜台,并将搜索到的有效电台依次保存到电台清单中,自动搜台后列表区电台频率被刷新替换;点触【取消】,则不执行此操作。
导航模式功能简介与操作
由于每辆车存在个体的差异,在导航系统初次使用时,需要有一段适应校准的时间,这样可以使车辆的定位更加准确,在行驶过程中,系统会自动、动态地进行校准。
在车辆熄火停用较长时间后,再启动时,导航系统接受GPS信号并重新定位的时间会更长一些,一般来说在信号良好的地方3分钟内可以成功定位。
如果对GPS信号的接收产生屏蔽效果的地方如:道路两边有高楼、路边有大树、位于立交桥下、地下停车场、隧道内。此时会造成无法接收到GPS信号,定位也有可能产生偏差。
有时可能会无法识别车辆在高架路上还是地面。一段时间后,道路产生分歧后车辆会重新正确定位。
如果车辆在两条距离较近的平行的同向行驶路线上行驶时,可能造成轻微的定位滞后或者跳跃,如果转弯后的道路有辅道的,则有可能定位到辅道上,一段时间后,道路产生分析后车辆会重新正确定位,在转弯时保持较低的匀速行驶,可以减少此类问题的发生。
建议用户不要在前挡风玻璃上贴金属膜,否则会影响GPS信号的接收:在没有GPS卫星信号的情况下,系统无法判断车辆位置。
点触主界面的导航图标【 】或面板的NAVI,进入程序启动画页,进度条完成后进入“安全提醒”界面,如下图:
】或面板的NAVI,进入程序启动画页,进度条完成后进入“安全提醒”界面,如下图:
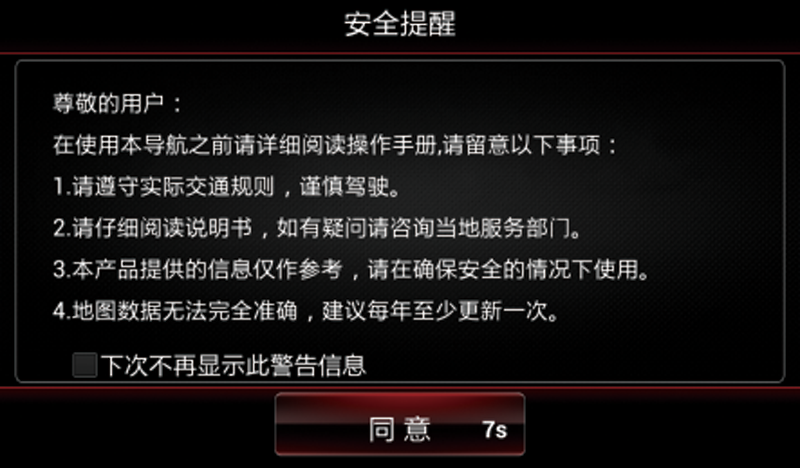
不做任何操作10秒后会自动进入当前位置地图界面,也可直接触按【同意】,进入当前位置地图界面。如下图:

【 】:触按可放大地图,比例尺变小,可显示更详细的地图。
】:触按可放大地图,比例尺变小,可显示更详细的地图。
【 】:触按可缩小地图,比例尺变大,可显示更大范围内的地图。尺为100m,共有16种比例尺变更地图以显示更多详细情况或更广大的视角:25m、50m、100m、200m、400m、800m、1km、3km、6km、10km、20km、50Km、100km、200km、400km、800km。
】:触按可缩小地图,比例尺变大,可显示更大范围内的地图。尺为100m,共有16种比例尺变更地图以显示更多详细情况或更广大的视角:25m、50m、100m、200m、400m、800m、1km、3km、6km、10km、20km、50Km、100km、200km、400km、800km。
【 】:显示当前地图比例尺和当前时间,触按此按钮,地图恢复100m比例尺显示。
】:显示当前地图比例尺和当前时间,触按此按钮,地图恢复100m比例尺显示。
【 】:方位标记,显示地图方向。触按这个标记可变换地图方向为车头向上、北向上3D,3D如下图所示:
】:方位标记,显示地图方向。触按这个标记可变换地图方向为车头向上、北向上3D,3D如下图所示:
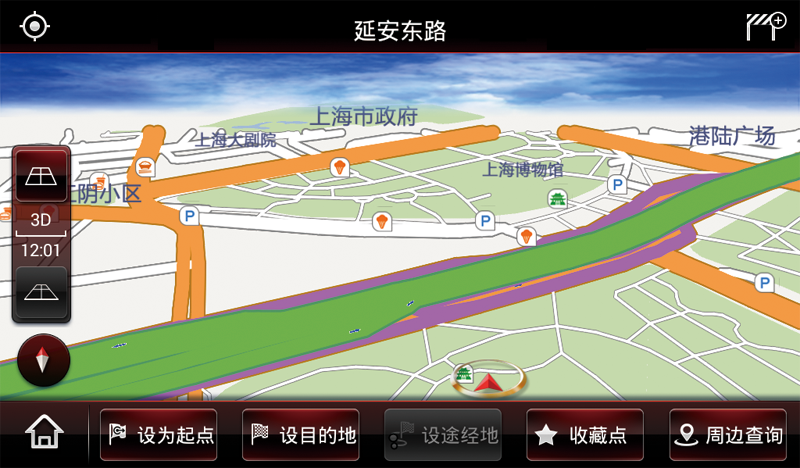
【选路】:实际行驶过程中,当出现平行道路或候补道路时可手动选择实际行驶的道路。
【 】:触按可返回主页。
】:触按可返回主页。
【 搜索】:触按进入名称输入界面。
搜索】:触按进入名称输入界面。
【 菜单】:触按打开菜单界面。
菜单】:触按打开菜单界面。
【 双画页】:单双画页切换键。
双画页】:单双画页切换键。
【 收藏点】:触按进入收藏点编辑界面。
收藏点】:触按进入收藏点编辑界面。
【 周边查询】:触按打开当前位置的附近设施选择界面。
周边查询】:触按打开当前位置的附近设施选择界面。
【 】:音量键,触按可调整导航音量。
】:音量键,触按可调整导航音量。
【 】:GPS信息,卫星搜星信息,搜星信号好为绿色,反之为灰色,如下图:
】:GPS信息,卫星搜星信息,搜星信号好为绿色,反之为灰色,如下图:

【北京市东城区】:显示汽车当前所在道路的名称,未匹配到道路时,显示区域名。
【 】:自车位置,显示当前汽车所在位置以及车辆行驶方向,在车辆行驶中汽车位置和地图自动移动。不操作10秒后,地图操作栏会消失。点击地图,可打开地图操作栏。
】:自车位置,显示当前汽车所在位置以及车辆行驶方向,在车辆行驶中汽车位置和地图自动移动。不操作10秒后,地图操作栏会消失。点击地图,可打开地图操作栏。
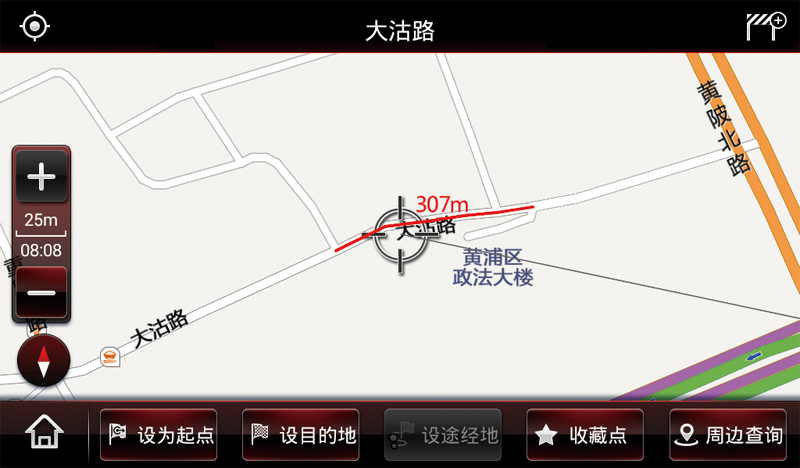
【 】:触按可最小化导航程序,触按【
】:触按可最小化导航程序,触按【 】,显示导航程序。
】,显示导航程序。
【 】:触按回到汽车当前所在位置。
】:触按回到汽车当前所在位置。
【 设为起点】:触按将光标位置设为起点。
设为起点】:触按将光标位置设为起点。
【 设目的地】:触按将光标位置设为目的地。
设目的地】:触按将光标位置设为目的地。
【 设途经地】:存在目的地的情况下,触按可将光标位置设为途经地。
设途经地】:存在目的地的情况下,触按可将光标位置设为途经地。
【 】:光标所在位置。
】:光标所在位置。
【 】:可设置光标所在位置4种范围内的封闭区域:300m、500m、1km、2km,如下图:
】:可设置光标所在位置4种范围内的封闭区域:300m、500m、1km、2km,如下图:


触按进入“路径选项”界面。
显示剩余行程距离。
显示剩余行驶时间。
触按可选择停止当前的导航路径,显示自车位置地图画面。
触按红色框区域,进入重新计算页面,可选择其他计算条件进行重新算路(如下图所示),选择任一按钮,如选择【距离】,会按最短路径原则重新计算路径。
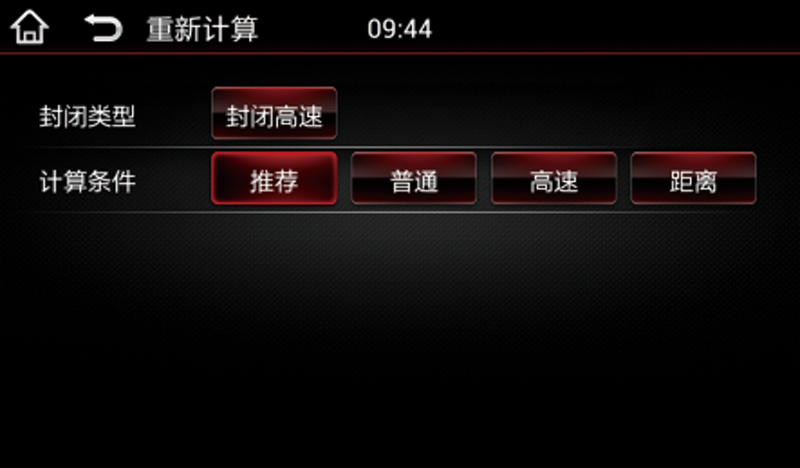
触按【
 】,可返回地图界面。
】,可返回地图界面。【09:44】:为系统时间。
触摸【 】,能够显示更大范围的地图。
】,能够显示更大范围的地图。

触摸【 】,能够显示更详细的地图。
】,能够显示更详细的地图。
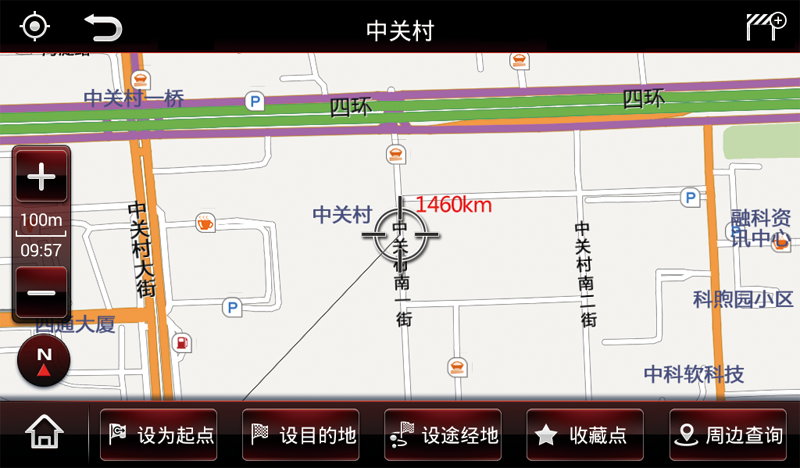
在车辆行驶中,触按【 】,可以切换地图方向。
】,可以切换地图方向。
【 】:车头向上。是以车辆的前进方向向上来显示地图。
】:车头向上。是以车辆的前进方向向上来显示地图。
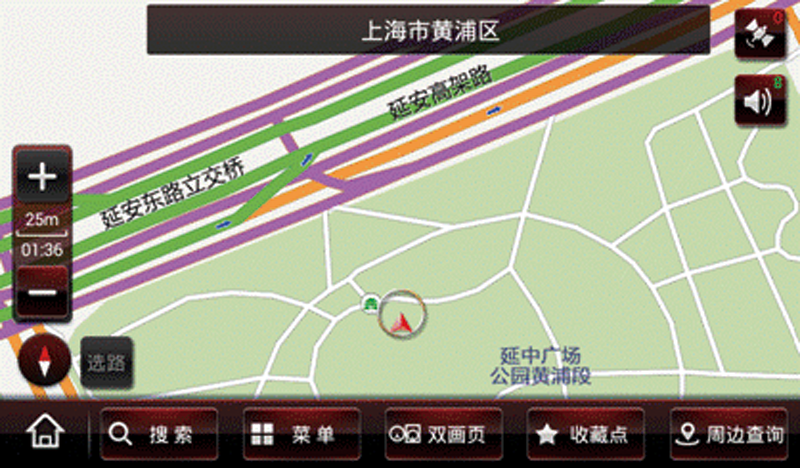
【 】:北向上。车辆的前进方向如何,地图总是显示为正北向上。
】:北向上。车辆的前进方向如何,地图总是显示为正北向上。
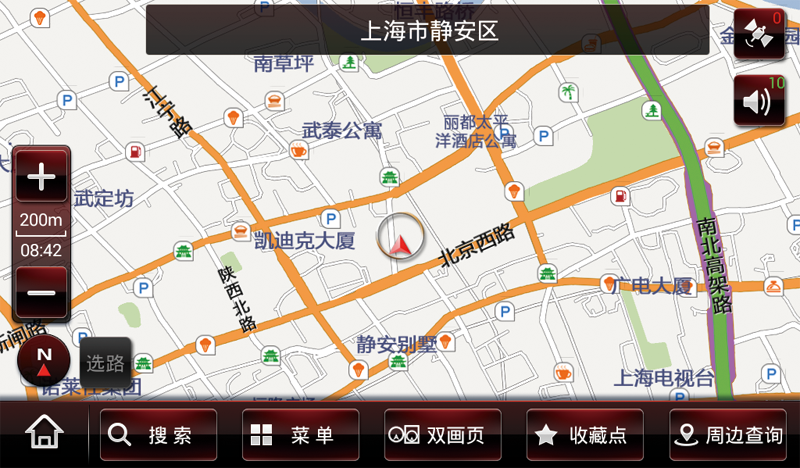
【 】:3D。地图呈现立体三维3D的效果,使周围的实物更逼真,更接近生活,如下图:
】:3D。地图呈现立体三维3D的效果,使周围的实物更逼真,更接近生活,如下图:

注意 | 3D显示时地图画面为车头朝上显示模式。在设定目的地时调用的地图、全路径画面显示时,可暂停解除3D显示,但一切换至当前位置地图画面,则返回3D显示。 |
导航上有多种颜色的道路,不同等级和不同属性的道路对应不同的颜色,如下图:

在地图界面,触按【 菜单】,进入菜单界面,可左右滑动屏幕查看菜单页,如下图:
菜单】,进入菜单界面,可左右滑动屏幕查看菜单页,如下图:
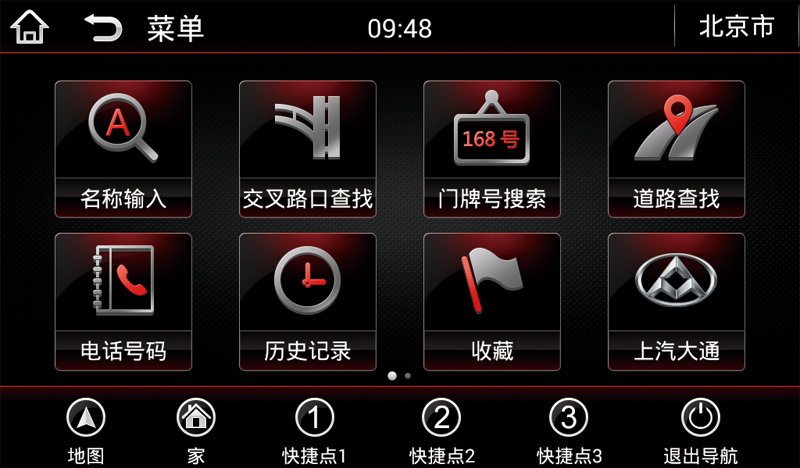

可以通过移动直接在地图上找到目的地,或通过多种搜索方式查找目的地:名称输入、设施分类、路口查找、道路查找、历史记录、收藏、门牌号检索、电话号码、周边查询等。
注意 | 在查找之前,首先要进入区域选择菜单,选择所需查找的目的地的省份和城市,然后再进行目的地查找。如果不确定目的地所在具体城市,选择省份也可以查找。 导航提供的多种搜索方式中设施分类、路口查找、门牌号检索、电话号码和上汽大通服务点不支持全省检索。 这里介绍名称输入查找法,以查找目的地-“国家体育场”为例。 |
触按【
 搜索】,进入“名称输入”界面,默认为手写输入。
搜索】,进入“名称输入”界面,默认为手写输入。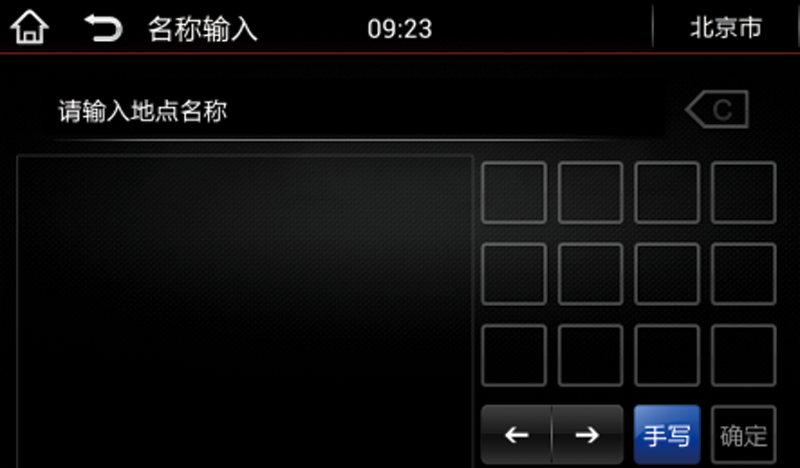
触按【北京市】,进入“历史区域记录”界面,当前所在城市为北京市,故不需要选择其他城市,若不在当前城市,需要选择【更多】【其它区域】,进“选择省”界面,如选择【北京市】,进入“选择区域”界面,触按【全市】。



选择好区域后,回到“名称输入”界面,此时已经切换至“北京市”。可以选择手写、首拼或全拼等多种输入法检索“国家体育场”,【确定】后进入检索结果界面。
提醒
输入法的切换和详细的操作方法详见“名称输入”。

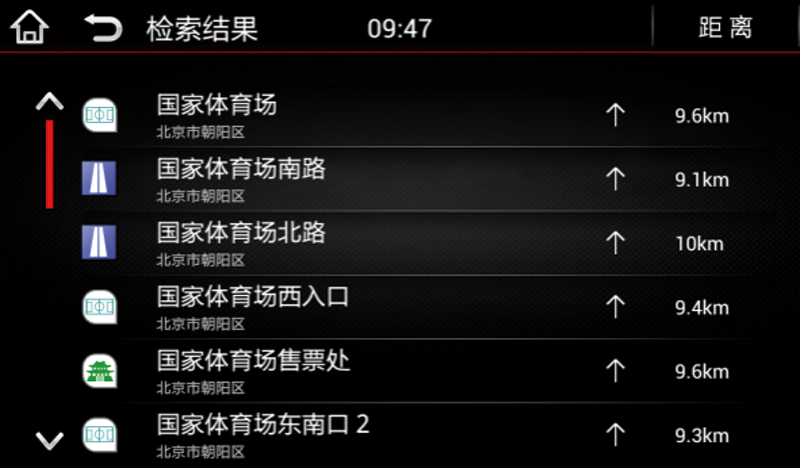
选择“国家体育场”,会显示目的地附近地图界面。
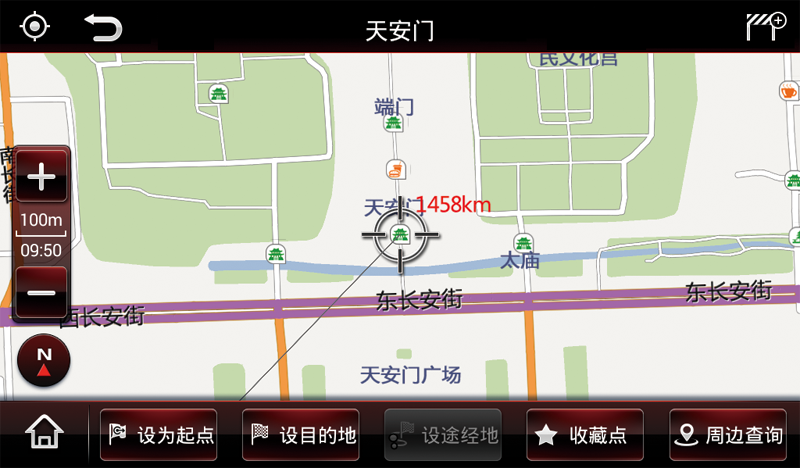
在目的地附近地图界面,触按【 设目的地】,开始计算路径,计算成功后,显示全路径界面。
设目的地】,开始计算路径,计算成功后,显示全路径界面。

在此画面中会显示行程信息:4种算路方式、离目的地的距离、需要用的时间。
触按【模拟导航】,进入模拟导航状态。在模拟导航状态下,您可以观看从起点到目的地的模拟行驶情况。当行车速度大于5公里/小时时,不能模拟导航。
触按【开始导航】,在GPS信号正常的情况下,按此按钮系统会进入导航状态。
触按任一种算路方式,相应的路径高亮显示。
注意
在以上界面状态时,若不对系统作任何操作,10秒后,本系统会自动转入导航状态开始导航。
检索到的路径是到达目的地附近位置的参考路径,并不一定是最短路径、最快路径、不塞车路径。
在导航时必须遵守实际交通规则。
只有在地图画面比例适当的时候,才能显示导航的全路径画面。
在全路径画面,触按【沿路预览】,可进入沿路预览地图界面。
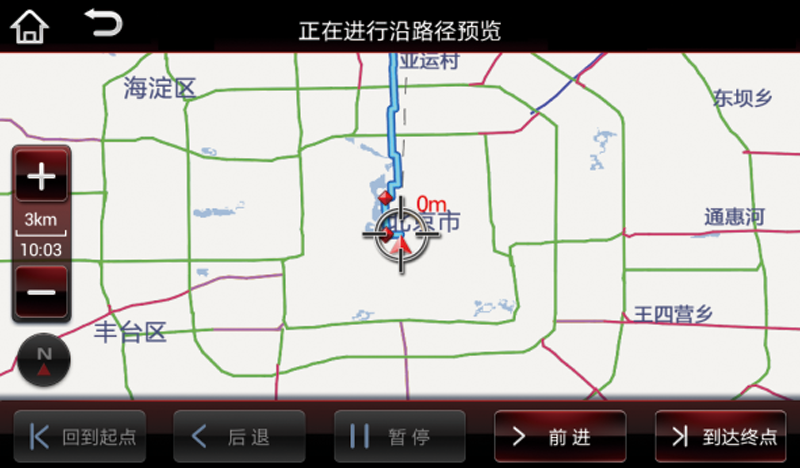
【
 】图中操作按钮从左往右分别表示:回起点并暂停预览、从当前预览位置到起点沿路预览、暂停沿路预览、从当前预览位置到目的地沿路预览、到目的地并停止预览。触按【
】图中操作按钮从左往右分别表示:回起点并暂停预览、从当前预览位置到起点沿路预览、暂停沿路预览、从当前预览位置到目的地沿路预览、到目的地并停止预览。触按【 】,返回全路径画面。
】,返回全路径画面。在全路径画面,触按【路径对比】,显示如下界面:

在设定完目的地后,可以再设置4个途经地。
通过滚动地图或各种检索方式查找途经地(例如:追加途经地“北京大学”),进入途经地附近地图界面,触按【设途经地】,就可将“北京大学”追加为途经地。


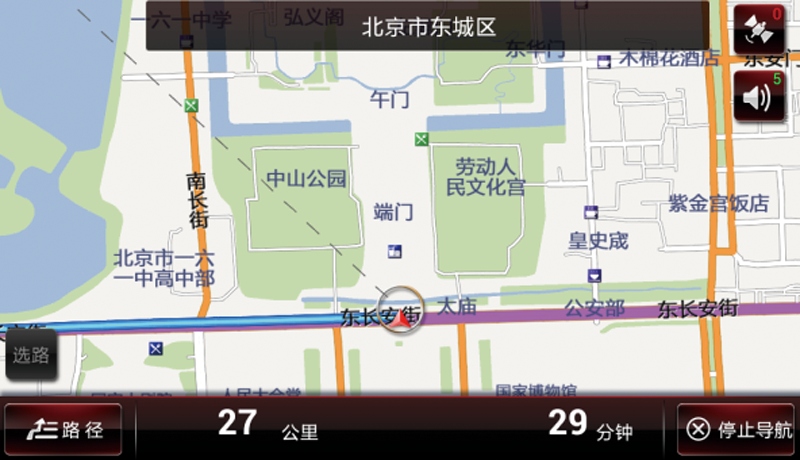
出现此画面之后,在实际的导航状态下,随着汽车的行进会开始引导。
当汽车行驶接近交叉路口时,屏幕右侧会自动显示放大的路口画面。

触按【路径】,会显示“路径选项”菜单。
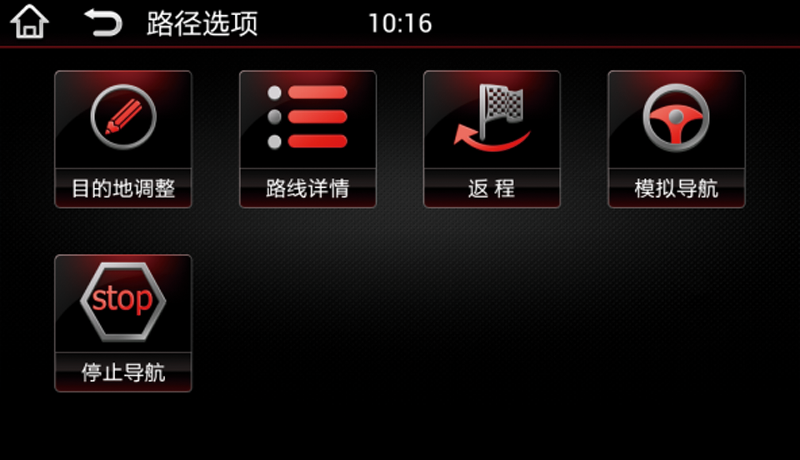
目的地调整
在路径选项界面触按【
 】,显示目的地调整画面:
】,显示目的地调整画面: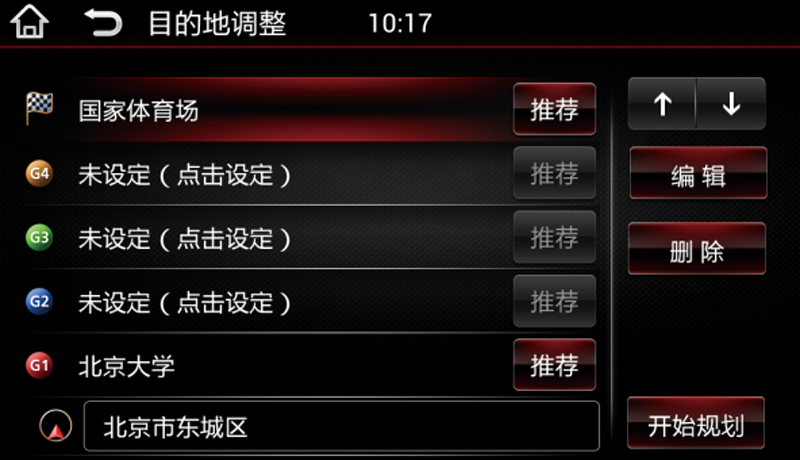
当目的地设定好时,【推荐】按钮高亮,此时触按【推荐】,可设定到达目的地的算路方式,如图:

触按【编辑】,进入菜单界面,可重新设定目的地。
触按【删除】,可对目的地进行删除操作。注意:对于追加的途经地,点击【删除】,不会弹出选择对话框,是直接删除的。

点击未设定的目的地,进入菜单界面,通过各种方式搜索到所需目的地。
存在多个追加途经地时,可对其进行排序。例如现追加途经地①为“北京大学”,途经地②为“景山公园”,需重新设定途经地①为“景山公园”,途经地②为“北京大学”,只需在目的地调整界面,选中“景山公园”,触按【
 】,目的地就进行了重新排序,如图:
】,目的地就进行了重新排序,如图:排序前:

排序后:
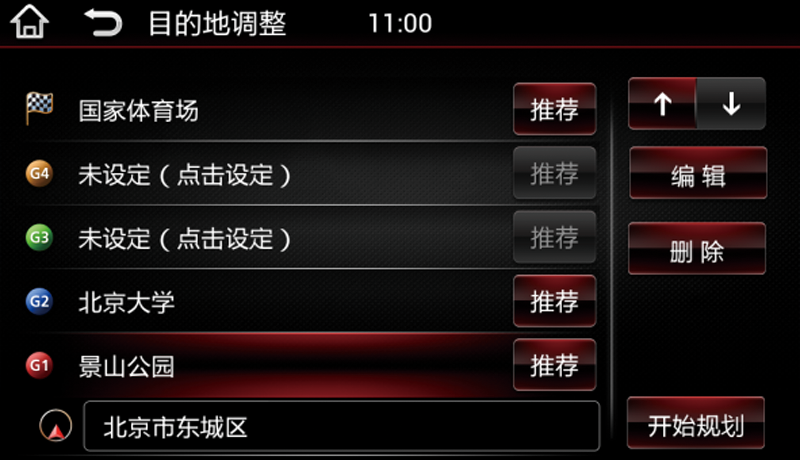
触按【
 】,可返回路径选项界面。
】,可返回路径选项界面。路线详情
在路径选项界面触按【
 】,可以查看此次导航的路径信息,如下图所示:
】,可以查看此次导航的路径信息,如下图所示: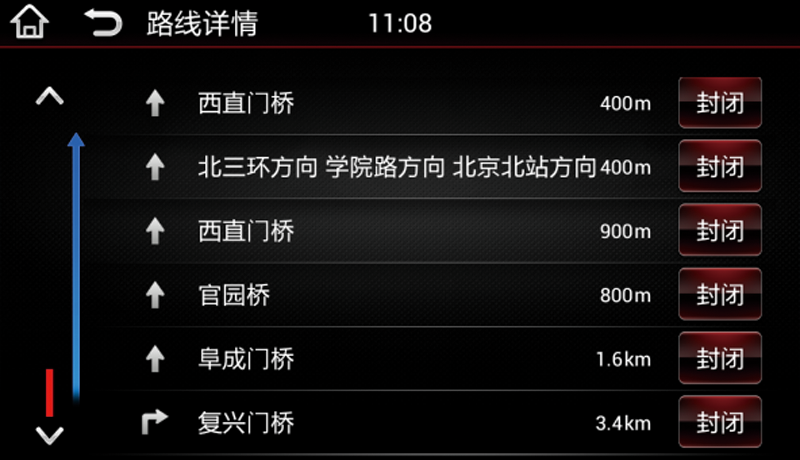
触按其中一条路径,可以查看该路径附近的地图画面。
触按【封闭】,设置该条路径范围内道路为封闭状态,并重新计算路径。
返程
在路径选项界面触按【
 】,系统会自动将起点设置为目的地,并计算路径,引导用户返回起点位置,只有在真实导航中才能使用摸拟导航中不能使用。
】,系统会自动将起点设置为目的地,并计算路径,引导用户返回起点位置,只有在真实导航中才能使用摸拟导航中不能使用。模拟导航
在路径选项界面触按【
 】,系统开始模拟导航。触按【
】,系统开始模拟导航。触按【 模拟速度】,可设定导航模拟速度,触按【
模拟速度】,可设定导航模拟速度,触按【 停止模拟】,可停止模拟导航。
停止模拟】,可停止模拟导航。
停止导航
在路径选项界面触按【
 】,会停止当前的导航路径,返回自车位置地图界面。
】,会停止当前的导航路径,返回自车位置地图界面。
为了行驶安全,在引导路线上行驶时,导航系统会根据当前自车的状况以及前方引导道路上的各种地点状况,进行语音提示。语音提示内容:路线计算成功、开始导航、引导道路上的转折路口、目的地/途经地/服务区/收费站等、停车场引导、电子警察提示、超速提示、标记点提示。
注意 | 语音导航只能作为参考。 系统会根据离转弯交叉路口的距离自动发出导航语音提示。 上述的“举例说明”是一般事例,根据道路的实际情况会发出不同的导航语音提示。 当车辆位置不能正确定位时,会造成导航语音不出声、推迟出声或发出错误的导航语音。 |
菜单界面触按【
 】,会进入名称输入界面,默认为【手写】搜索界面。
】,会进入名称输入界面,默认为【手写】搜索界面。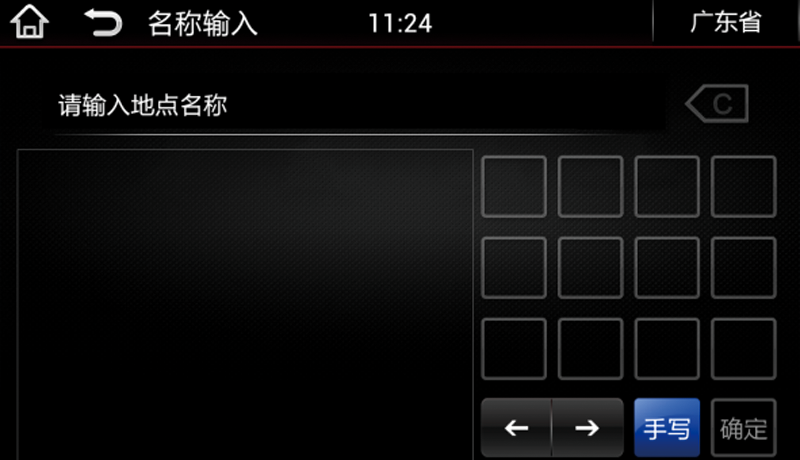
在左边空白区域手写输入字符,右边会出现识别出来的字符,触按选择想要的字符。
输入错误时触按【
 】以消除刚才输入的汉字。
】以消除刚才输入的汉字。输入完成后,触按【确定】,检索后的结果会显示在检索结果菜单上。在检索结果菜单中触按目的地,就可以显示目的地附近的地图画面。触按【广东省】,进入区域选择记录界面,可变更为其他省份或者城市。触按【
 】,可返回菜单界面。
】,可返回菜单界面。在手写搜索界面触按【手写】,可切换至首拼输入界面,如下图:
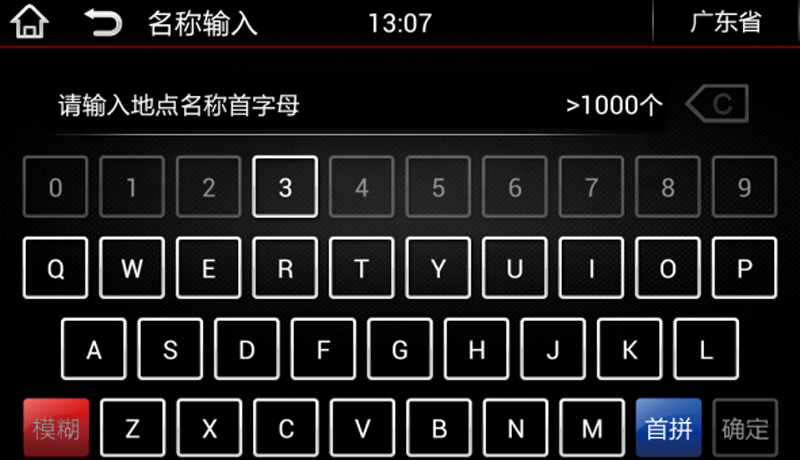
依次触按输入目的地名称的每个字的首字母,输入错误时触按【
 】可以消除刚才输入的字母。
】可以消除刚才输入的字母。触按【模糊】,该项高亮显示,数字键不可选。在不清楚检索地点的完整准确的名字时可以使用模糊检索,例如输入“D”、“F”、“M”、“T”,可以检索到东方明珠塔。
在首拼搜索界面触按【首拼】,可切换至全拼输入界面,如下图:

依次触按输入目的地名称的每个字的拼音,输入错误时触按【
 】可以消除刚才输入的字母。
】可以消除刚才输入的字母。在输入字母时,第一行空白键会出现联想出来的汉字,触按选择想要的汉字,选择更加方便和快捷。汉字选择错误的话,可以触按【
 】消除。
】消除。
在菜单界面,触按【
 】,进入路口查找检索界面。
】,进入路口查找检索界面。
路口查找不支持全省检索,选择【是】可设置城市。
可通过手写、首拼或全拼查找目的地,选择【确定】会显示检索结果界面。
例如用首拼搜索方式查找“中关村大街”,可在路口查找界面,依次触按“中关村大街”的首字母“Z”、“G”、“C”、“D”、“J”,输入字母时会自动联想检索结果。

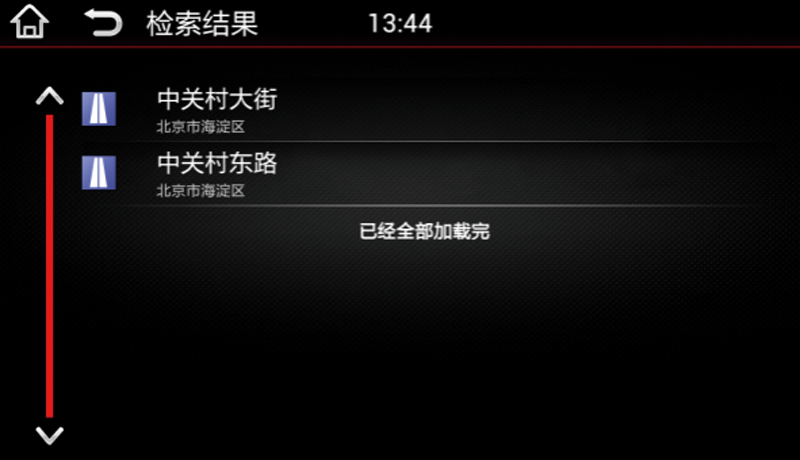
触按任一条记录,进入第二条道路选择界面,触按“海淀大街”,则显示交叉路口附近地图。
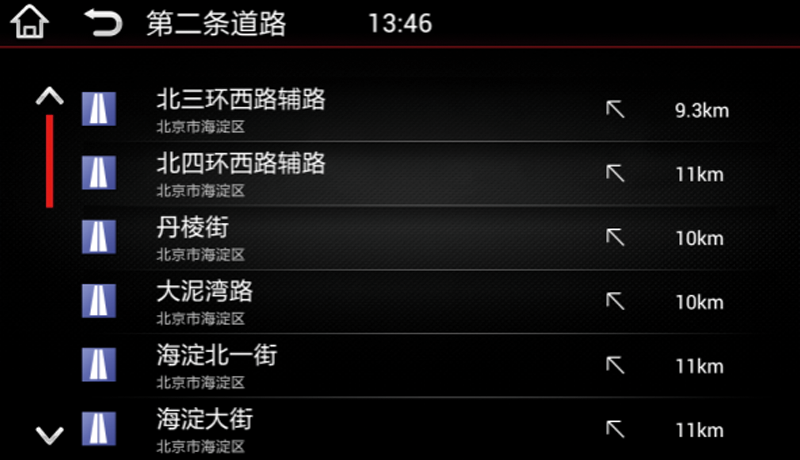
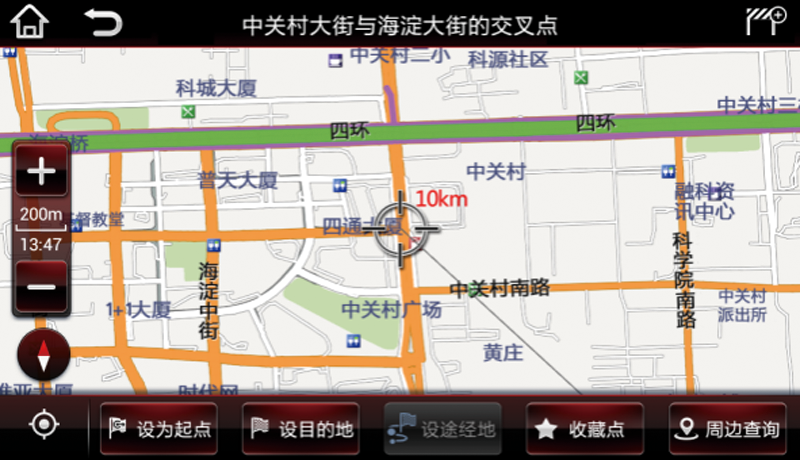
在菜单界面,触按【 】,进入门牌号搜索界面。
】,进入门牌号搜索界面。
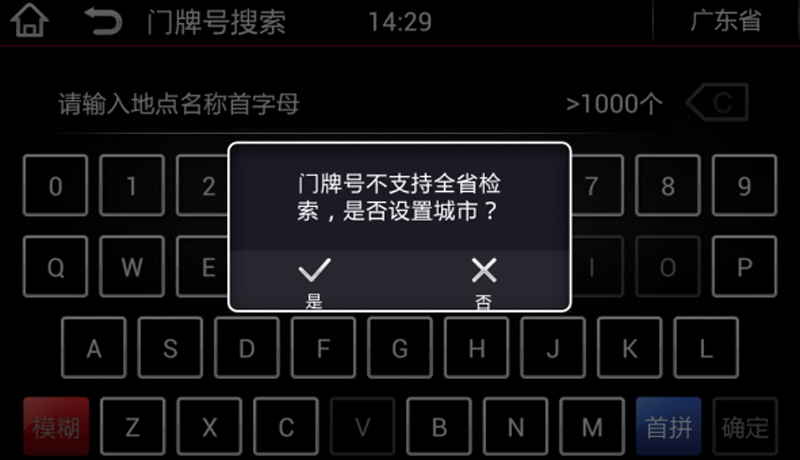
门牌号不支持全省检索,选择【是】可设置城市。
“门牌号”是通过输入目的地名称的每个字的拼音首字母和门牌号来查找目的地,不是所有的门牌号都能搜索到。
依次触按输入目的地名称的每个字的首字母和数字键,输入错误时触按【 】可消除刚才输入的字母或数字。
】可消除刚才输入的字母或数字。
触按【确定】进入道路检索结果界面,触按某条道路,进入门牌号搜索页面,输入门牌号,进入最终的检索结果页面。


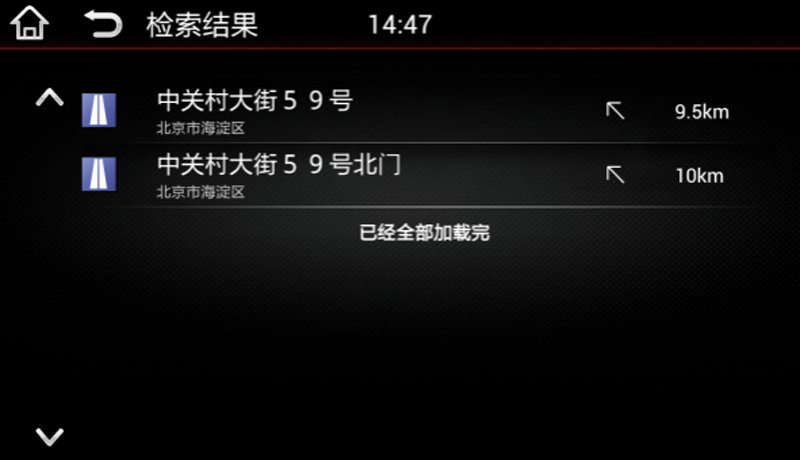
在菜单界面,触按【 】,进入道路查找检索界面。
】,进入道路查找检索界面。

搜索方法可参考“路口查找”。
在菜单界面,触按【 】,进入电话号码界面。
】,进入电话号码界面。
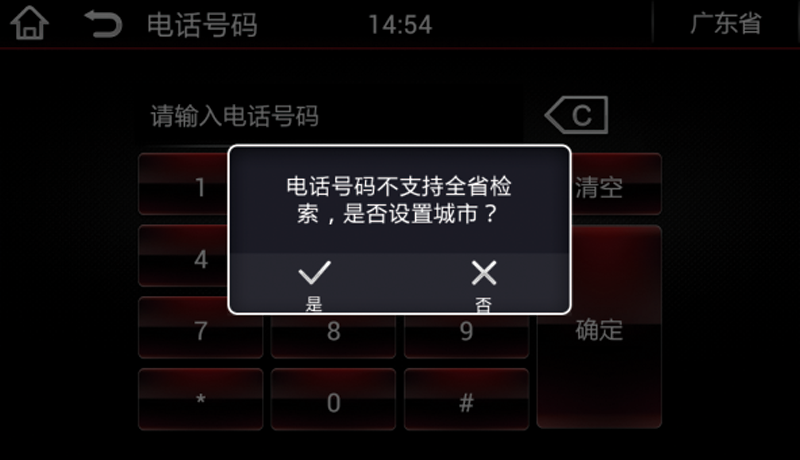
电话号码不支持全省检索,选择【是】可设置城市。
输入目的地名称的电话号码,输入错误时触按【 】可消除刚才输入的数字,或触按【清空】消除输入记录。
】可消除刚才输入的数字,或触按【清空】消除输入记录。
只能搜索固定电话号码,手机号码无法查询。
触按【确定】进入检索结果界面,在检索结果菜单中触按目的地项,就可以显示目的地附近的地图画面。
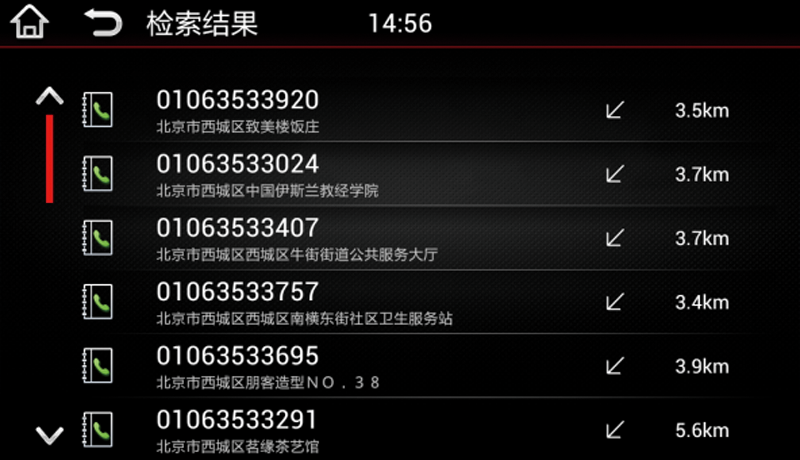

设置目的地后,目的地信息就会存储到历史记录中,选择菜单界面的【 】,就可进入历史记录界面。
】,就可进入历史记录界面。
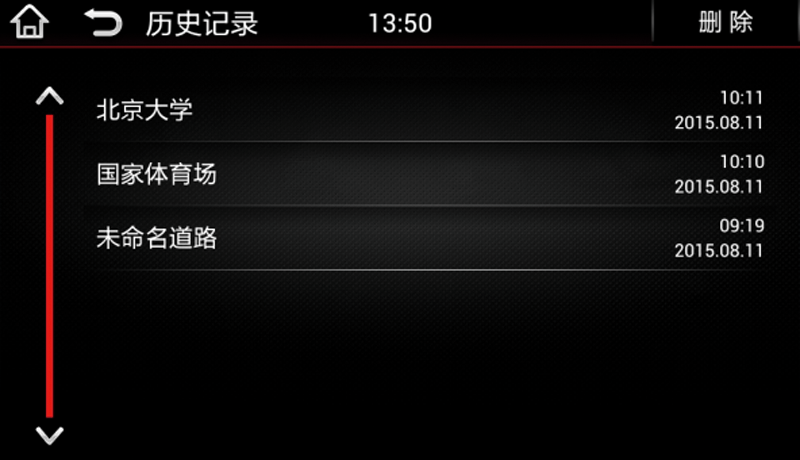
在历史记录菜单中记录着最近的200个通过路径计算或导航的目的地。
选择【删除】,显示删除历史记录页面。触按某条记录,所选记录前的方框内打勾表示选中。再选择【确定】,会弹出对话框,提示您是否要删除,若选择【是】,就会删除所选记录,若选择【否】,会取消删除。
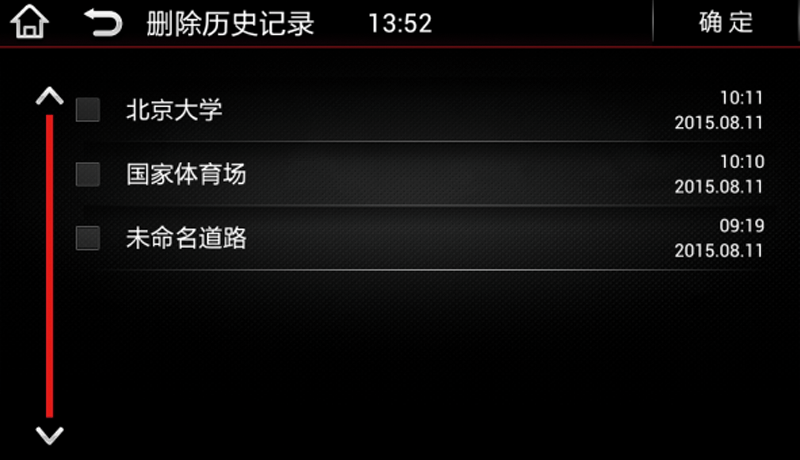
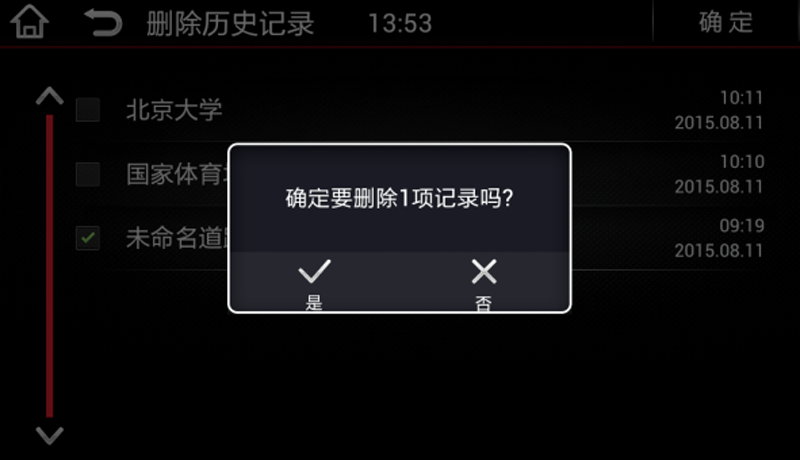
将目的地加入收藏
用名称输入、设施分类、路口查找、道路查找、历史记录、收藏、门牌号搜索、电话号码、上汽大通、周边查询等方法查找到目的地。
在目的地的地图画面中,触按【
 收藏点】,就可将该目的地加入到收藏夹中。
收藏点】,就可将该目的地加入到收藏夹中。
使用收藏夹查找目的地
在菜单界面,触按【
 】,进入收藏点界面。选择任一收藏点,就可进入目的地附近地图画面。
】,进入收藏点界面。选择任一收藏点,就可进入目的地附近地图画面。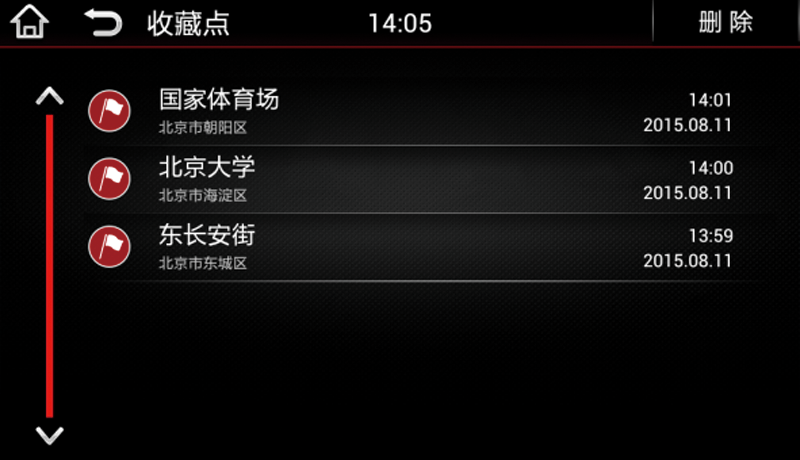
收藏点删除
触按【删除】,会显示收藏点删除界面。触按某一个收藏点,所选记录前的方框内打勾表示选中。再选择【确定】,会弹出对话框,提示您是否要删除,若选择【是】,就会删除所选记录,若选择【否】,会取消删除。

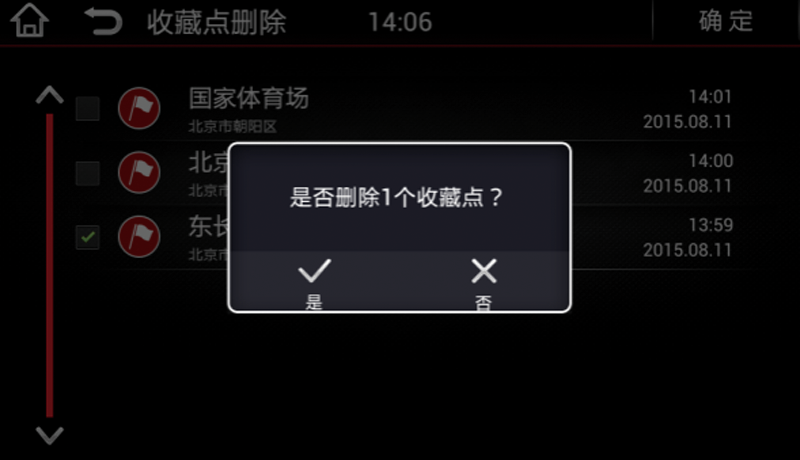
收藏点编辑
在收藏点界面中,触按某一收藏点,如“国家体育场”,会显示地图画面。
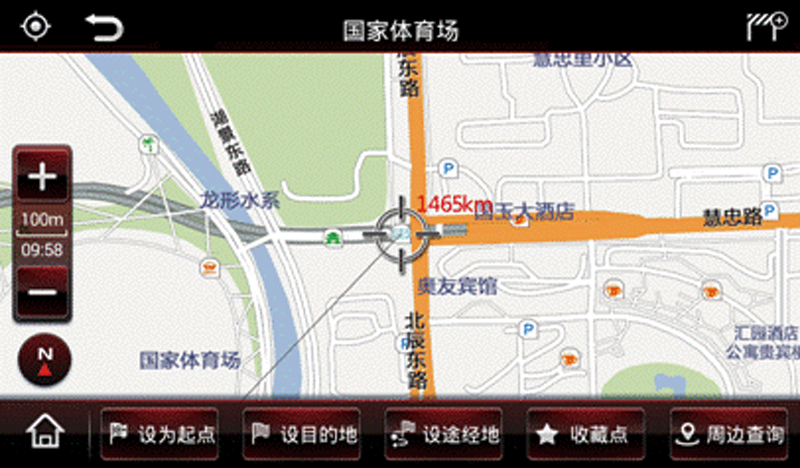
触按【
 编辑】,进入收藏点编辑界面。
编辑】,进入收藏点编辑界面。
触按【名称】,进入如下手写编辑页面,可更改收藏点的名称。

触按【分类】,弹出如下收藏点类别选择页面,可将收藏点归到某个类别里,注意:家和快捷点的图标都是固定的,不可更改。
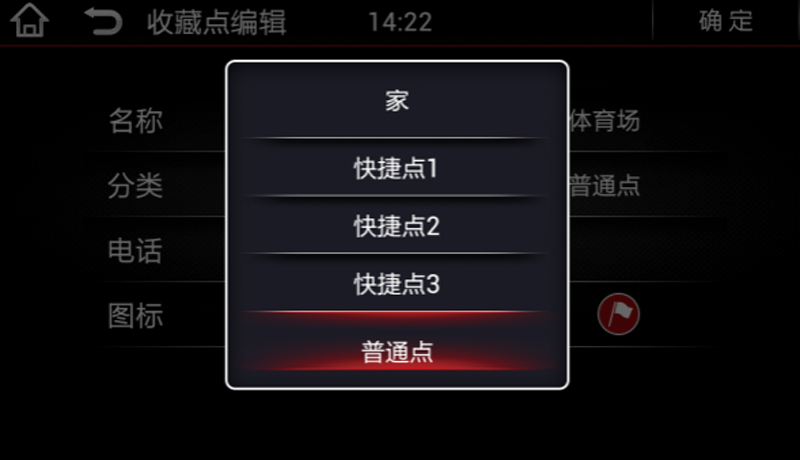
触按【电话】,进入如下收藏点电话页面,可编辑收藏点电话号码。

触按【图标】,进入如下收藏点图标页面,可编辑收藏点在地图上显示的图标。

在菜单界面,触按【 】,会显示服务点的检索结果界面。
】,会显示服务点的检索结果界面。

服务点不支持全省检索,选择【是】可设置城市。
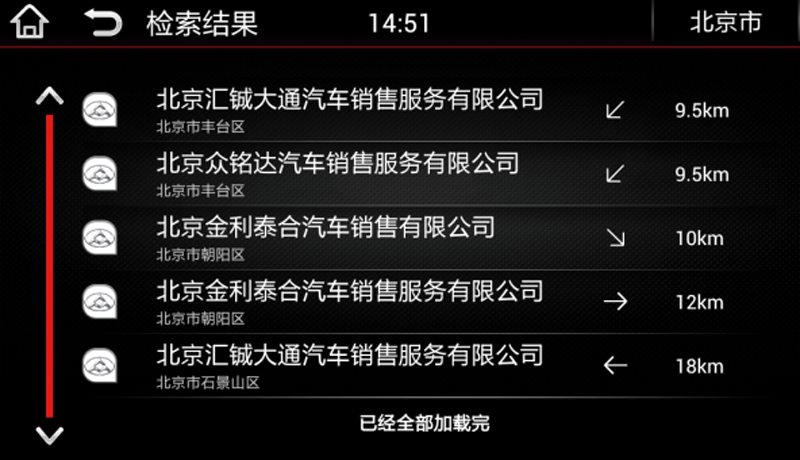
可直接翻页查找所需服务点,选择后就可进入该服务点附近的地图画面。
在菜单界面,触按【
 】,进入分类搜索界面。
】,进入分类搜索界面。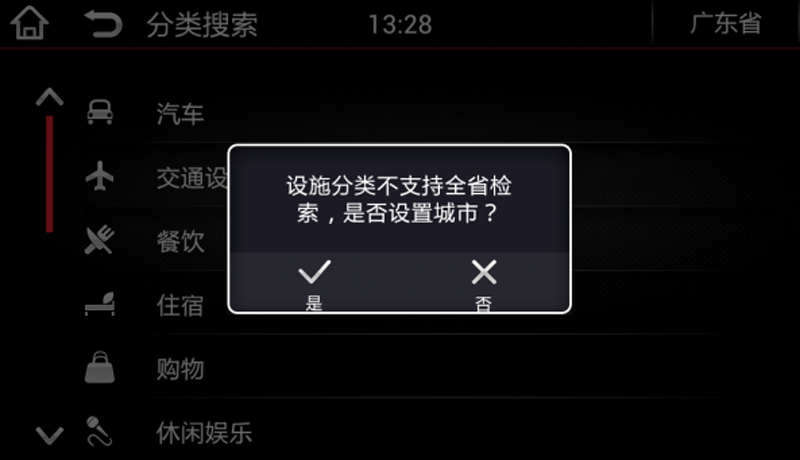
设施分类不支持全省检索,选择“是”可设置城市。
手指上下滑动屏幕或者触按【
 】【
】【 】可翻页。
】可翻页。选择菜单中的具体分类,例如:选择“交通设施”,打开“分类搜索”界面,选择“飞机场”,在打开的检索结果列表中选择任一选项,就可进入目的地附近的地图界面。
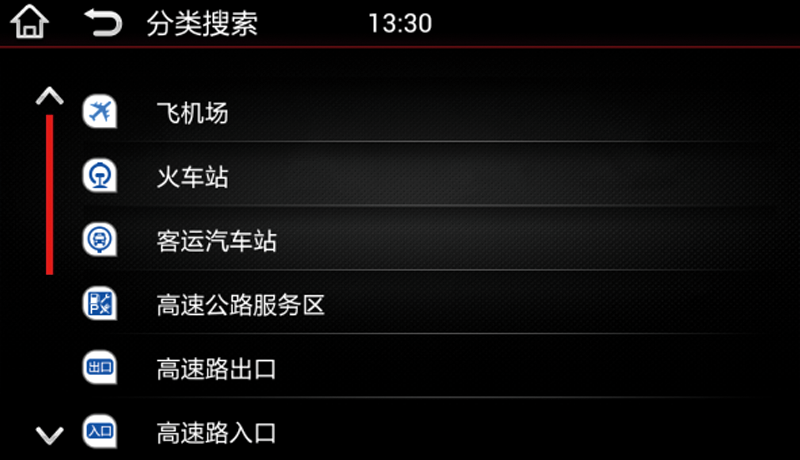
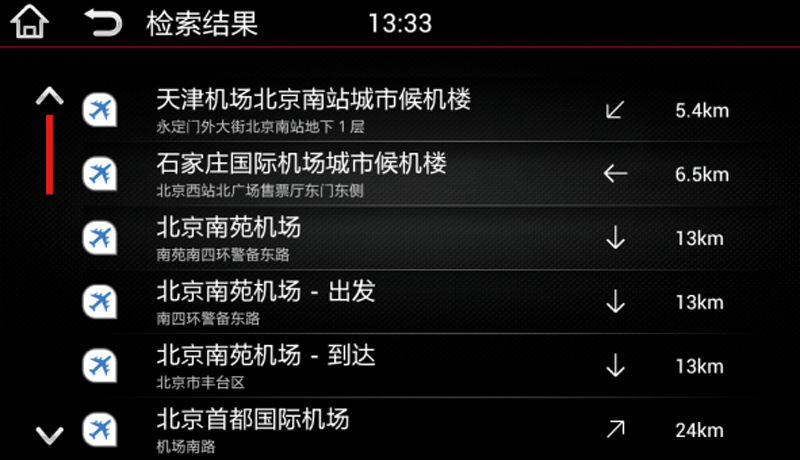

在菜单界面,触按【 】,进入导航设置界面。
】,进入导航设置界面。
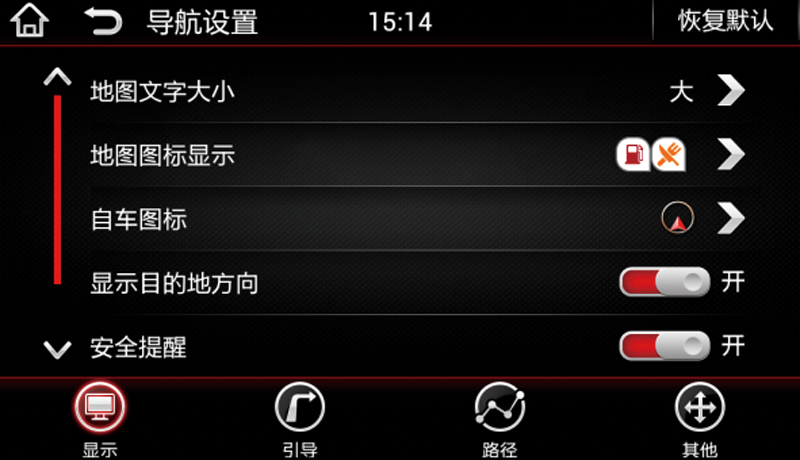
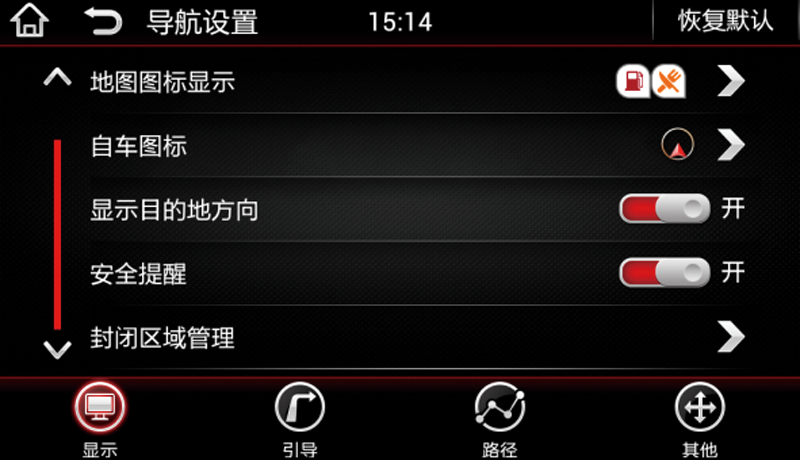
显示设置
地图文字大小:可设置地图文字大小。
地图图标显示:触按想要在地图画面上显示的图标,所选中的项会打勾显示,再触按【确定】回到导航设置界面,此时所选的设施图标会在地图上显示出来。默认显示4种图标:加油站、停车场、餐饮和旅游景点。
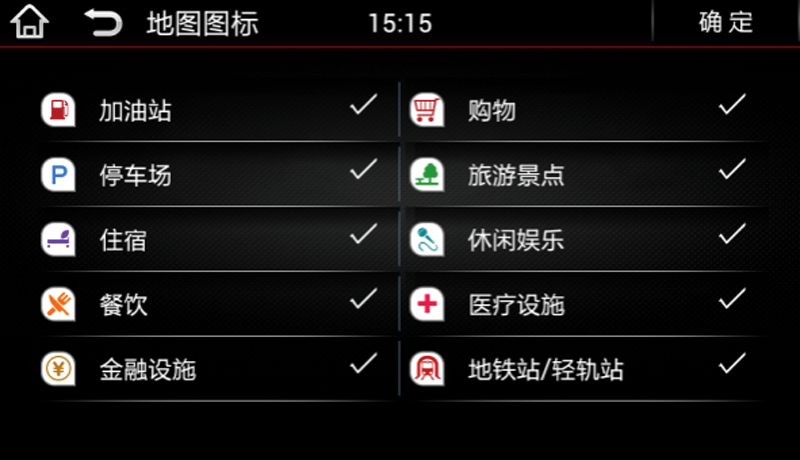
自车图标:可变更自车图标。
显示目的地方向:可设置“开”或“关”该项功能。
安全提醒:可设置“开”或“关”该项功能。
封闭区域管理:触按进入“封闭区域列表”,可删除或新增封闭区域,如下图:
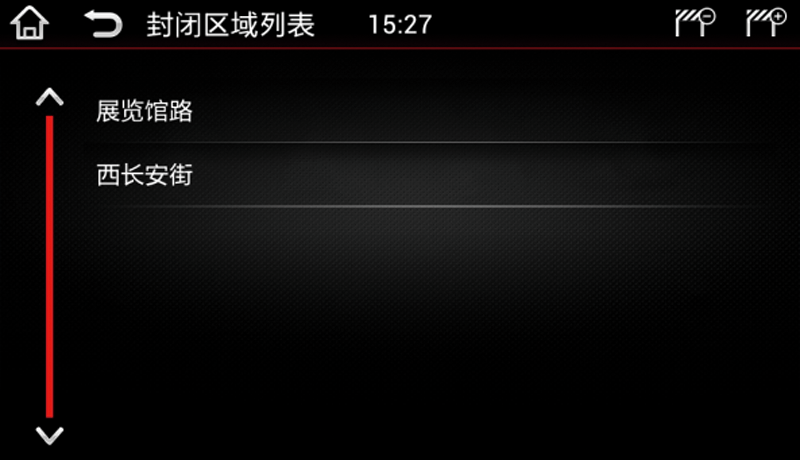
触按任意封闭区域,可对该封闭区域编辑名称、位置、封闭范围和封闭日期,如下图:

触按【名称】,进入手写编辑页面。触按【位置】,进入菜单页面,可以通过各种检索方式查找所需设置的封闭区域名称。触按【范围】,可设置封闭区域的范围:300m、500m、1km或2km。触按【日期】,可设置封闭日期,如下图:
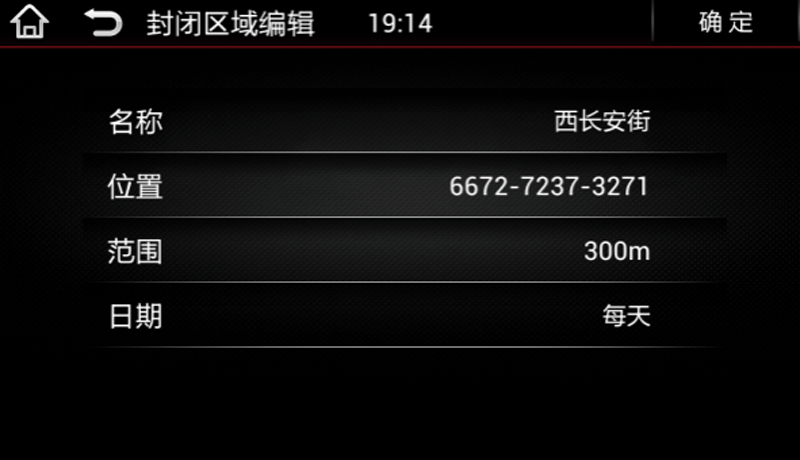
触按封闭区域列表的【
 】,记录前的方框内打勾表示选中。再选择【确定】,会弹出对话框,提示您是否要删除,若选择【是】,就会删除所选记录,若选择【否】,会取消删除,如下图:
】,记录前的方框内打勾表示选中。再选择【确定】,会弹出对话框,提示您是否要删除,若选择【是】,就会删除所选记录,若选择【否】,会取消删除,如下图: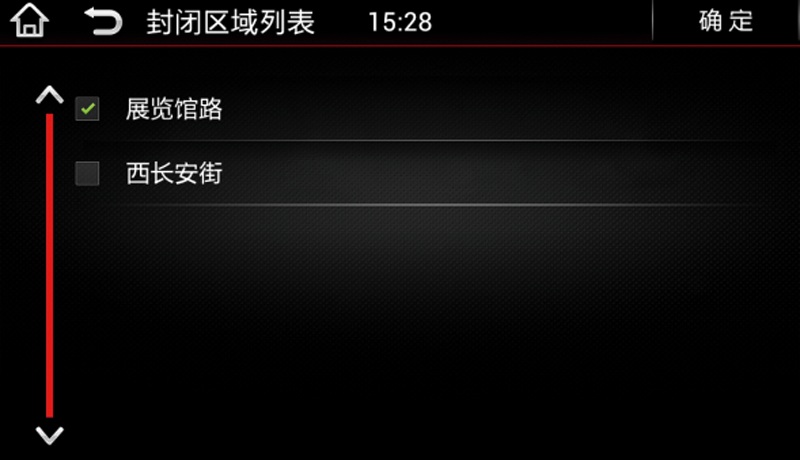
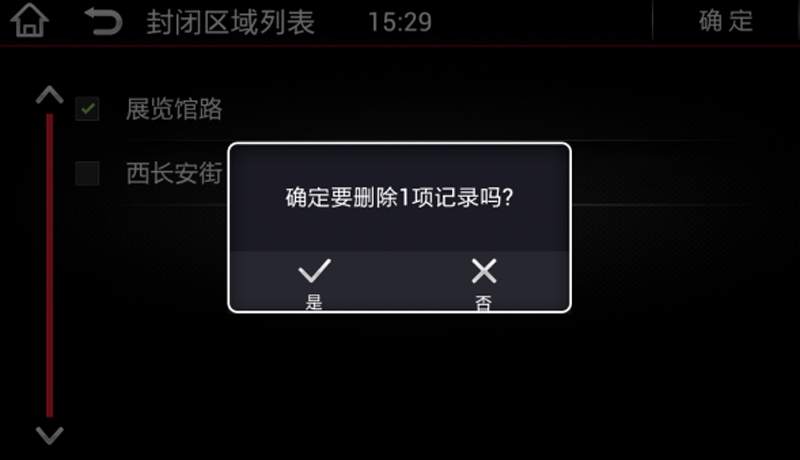
触按【
 】,进入“封闭区域编辑”页面,通过编辑名称和位置新增封闭区域,如下图:
】,进入“封闭区域编辑”页面,通过编辑名称和位置新增封闭区域,如下图: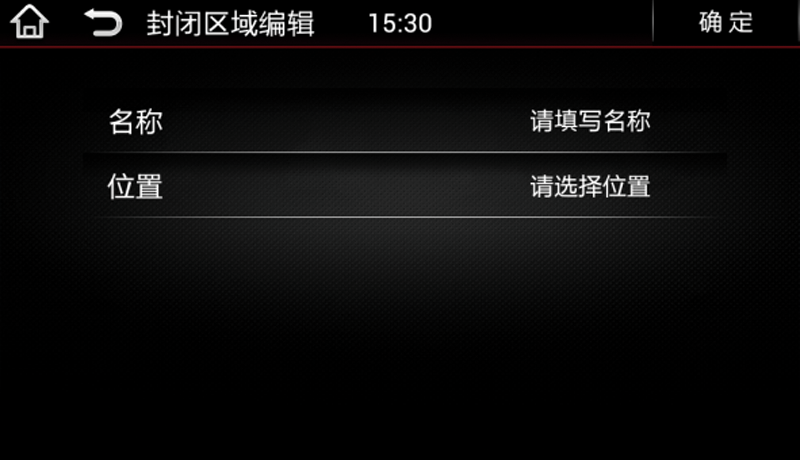
引导设置

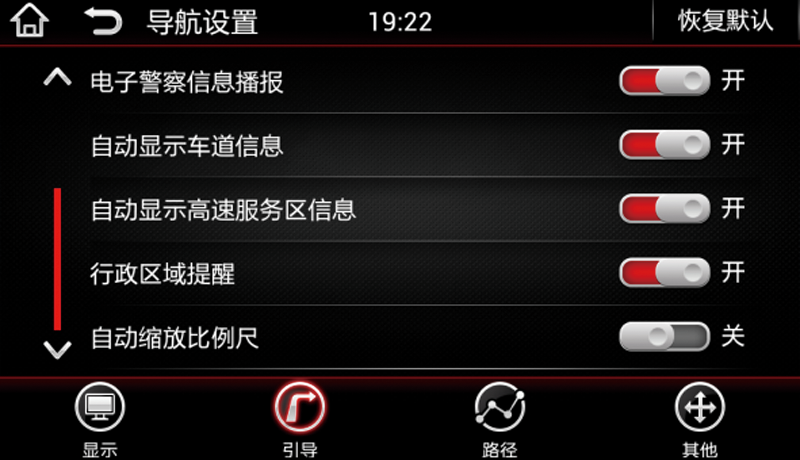
导航提示语言:可设置导航提示语言为“普通话男声”或“普通话女声”;
超速提醒开关:可设置为自动,手动和关闭;
播报频率:可设置导航播报频率为:简洁或明细;
电子警察信息播报:可设置“开”或“关”该项功能;
自动显示车道信息:可设置“开”或“关”该项功能;
自动显示高速服务区信息:可设置“开”或“关”该项功能;
行政区域提醒:可设置“开”或“关”该项功能;
自动缩放比例尺:可设置“开”或“关”该项功能。
路径设置
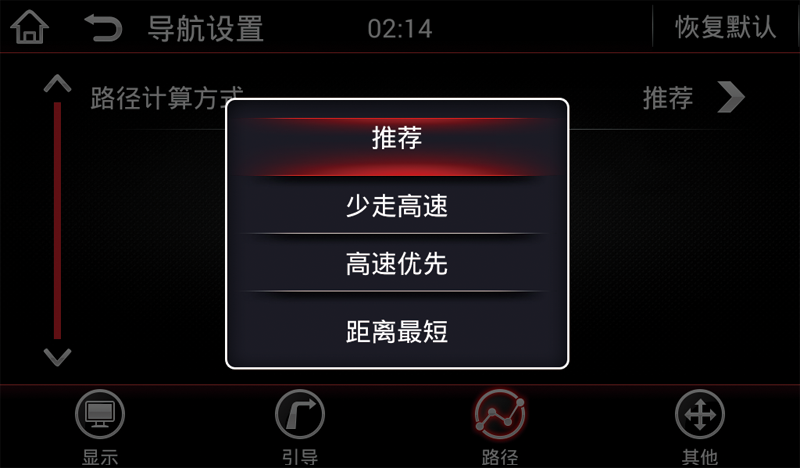
路径计算方式:默认为推荐。
其他设置
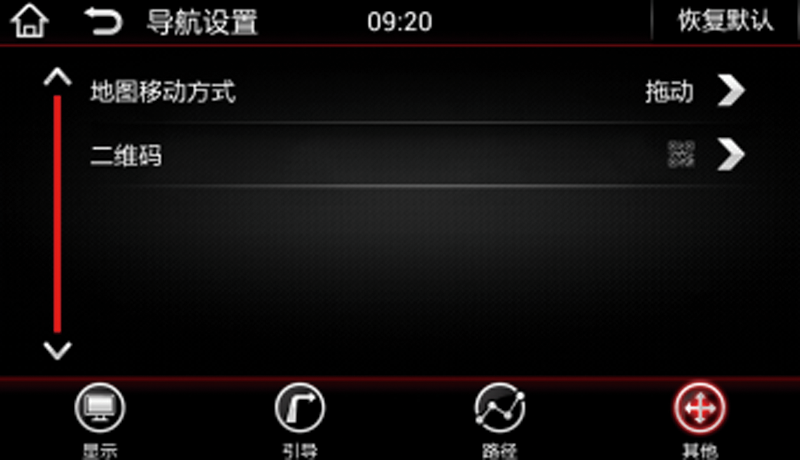
地图移动方式:可设置地图移动方式为拖动或滚动。
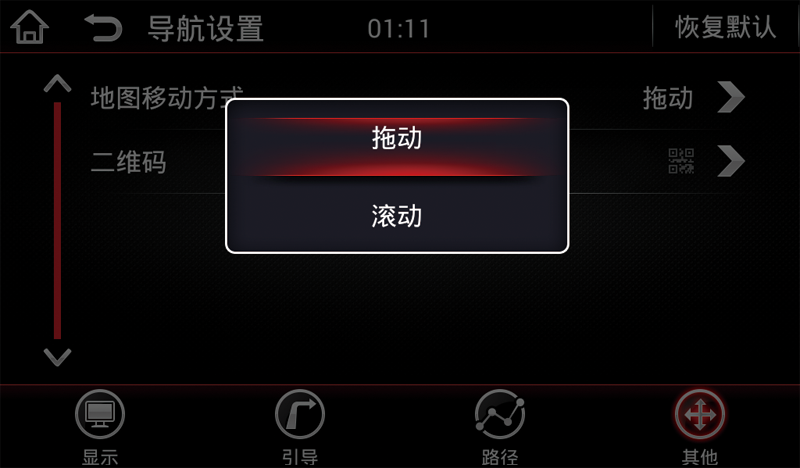
恢复默认
触按【恢复默认】,弹出选择对话框,触按【是】,恢复出厂设置,触按【否】,返回导航设置界面。
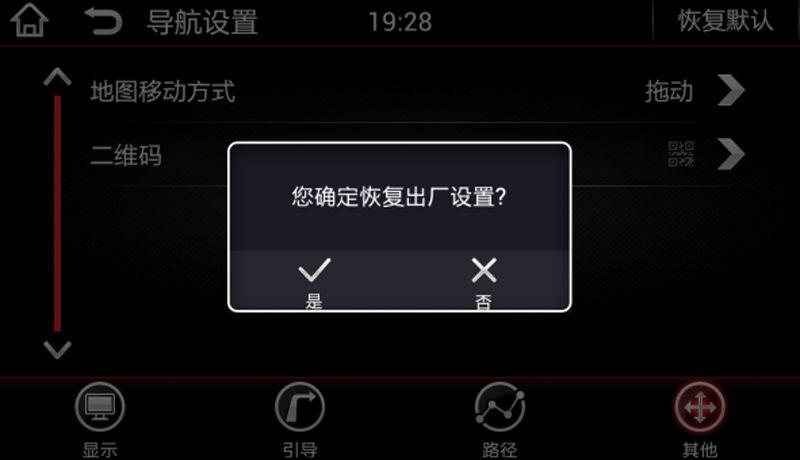
在菜单界面,触按【 】,进入地图版本界面。
】,进入地图版本界面。

若已经设置了“家”或“快捷点”
在菜单界面,触按【
 】,就会直接开始计算到家的导航路径,计算完后会显示全路径画面。
】,就会直接开始计算到家的导航路径,计算完后会显示全路径画面。若没有设置“家”或“快捷点”
可通过“收藏点的编辑”设置“家”和“快捷点”,也可在菜单界面,直接触按“家”或“快捷点”,会弹出提示界面:
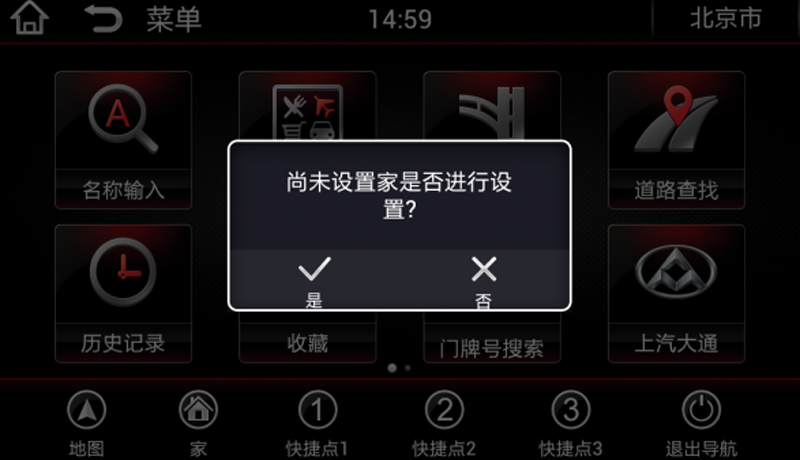
触按【是】,会进入菜单界面。通过各种检索方式来查找目的地,在检索结果菜单中触按目的地名称,会显示该目的地附近的地图画面。

触按【确定】,该目的地就被设置为“家”。快捷点的设置基本同“家”的设置。
触按屏幕上的【
 】,可快速返回地图页面。
】,可快速返回地图页面。触按屏幕上的【
 】,弹出选择对话框,选择【是】,则退出导航,选择【否】,则返回菜单界面,如下图:
】,弹出选择对话框,选择【是】,则退出导航,选择【否】,则返回菜单界面,如下图: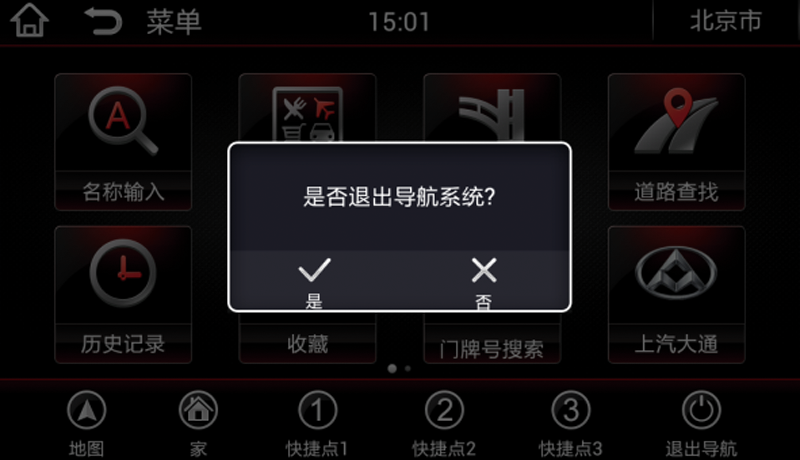
默认为单画页,如下图:

点触【 双画页】进入双画页,如下图:
双画页】进入双画页,如下图:
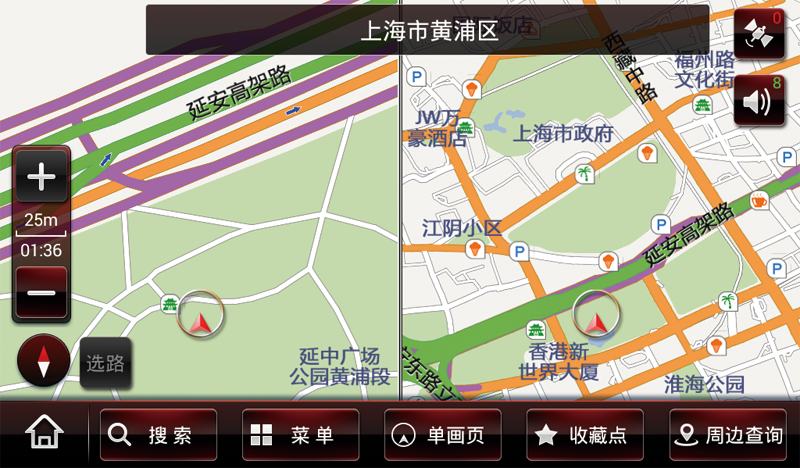
在目的地地图界面,触按【
 周边查询】,会显示附近界面。
周边查询】,会显示附近界面。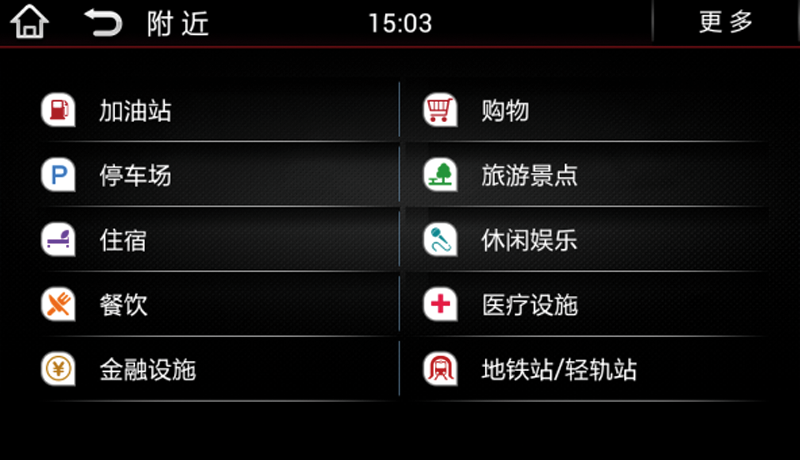
在附近界面,直接触按图中选项,如选择“停车场”,会显示自车附近的检索结果界面。存在路径的情况下,可按【沿路径】或者【距离】查看检索结果。
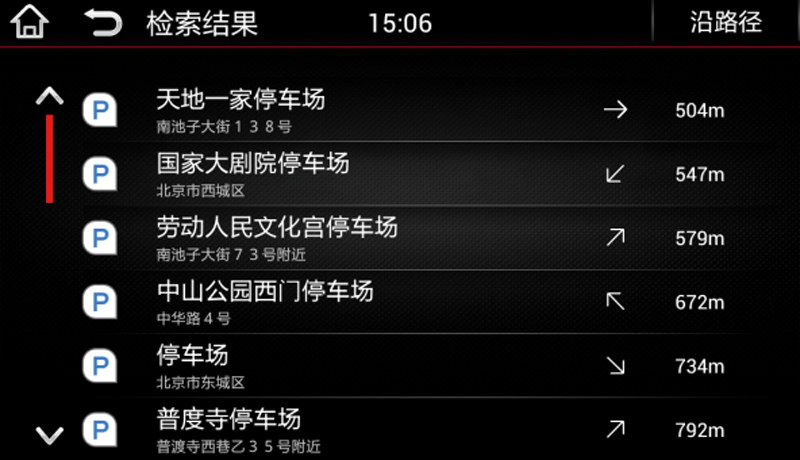
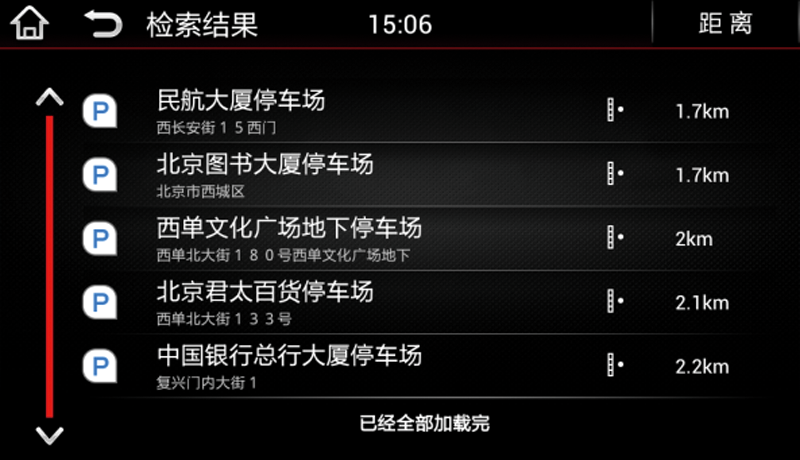
如果想要查找更多的附近设施类别,可以在附近界面触按【更多】,进入“分类搜索”界面,通过分类搜索来查找附近设施。
下载导航助手,该软件支持IOS系统和安卓系统下载。
二维码:可通过扫描车载导航上APP的二维码下载客户端Q-Link,该软件支持IOS系统和安卓系统下载。
进入导航设置页面,依次触按“其他”-“二维码”,扫描。IOS二维码下载,如图:

在App Store中搜索“Q-Link”也可下载软件。

进入导航设置页面,依次触按“其他”-“二维码”,扫描。Android二维码下载,如图:
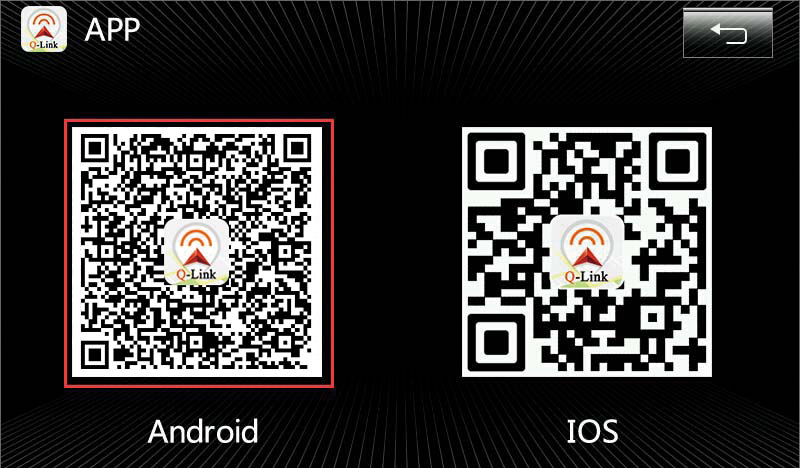
在安智市场中搜索“Q-Link”也可下载软件。
安卓客户端Q-Link下载地址:http://m.anzhi.com搜索Q-Link下载APP。

IOS系统
可用两指同时轻触地图页面,张开可放大地图,并拢可缩小地图;
手指拖动地图页面,可移动地图;
触按【
 】可自动定位到当前所在位置。
】可自动定位到当前所在位置。
安卓系统
触按地图页面的【
 】可放大地图,【
】可放大地图,【 】可缩小地图;
】可缩小地图;手指拖动地图页面,可移动地图;
触按【
 】可自动定位到当前所在位置。
】可自动定位到当前所在位置。
IOS系统
打开手机的GPS定位服务功能和蓝牙功能,车机的蓝牙设置为自动收听、自动配对,IOS系统APP打开后会自动发送连接信息,车机蓝牙收听到后会自动进行配对连接。

安卓系统
打开手机的GPS定位服务功能和蓝牙功能,方便进行导航助手和车载导航的配对,地图页面显示如下:

手动连接
触按【设置】,进入设置页面,选择【配对设备】,进入蓝牙设备列表页面,选择可配对的设备,同步显示导航助手和车载导航上的地图,如图:

如果不需要配对设备,可选择“断开设备”。
可通过多种方式查找所需目的地,如:地图选点、语音导航、分类搜索等。
IOS系统
以上海市“东方明珠塔”为例检索目的地。
触按导航助手地图页面的搜索框【
 您想要去哪儿?】,进入“周边”页面,输入目的地名称,点击“东方明珠塔-1号门”,进入搜索结果列表,选择任一名称,如“东方明珠塔-1号门”,显示详细信息,触按“发送到导航器”,目的地发送成功,即可同步显示导航助手和车载导航上的目的地,如图:
您想要去哪儿?】,进入“周边”页面,输入目的地名称,点击“东方明珠塔-1号门”,进入搜索结果列表,选择任一名称,如“东方明珠塔-1号门”,显示详细信息,触按“发送到导航器”,目的地发送成功,即可同步显示导航助手和车载导航上的目的地,如图:
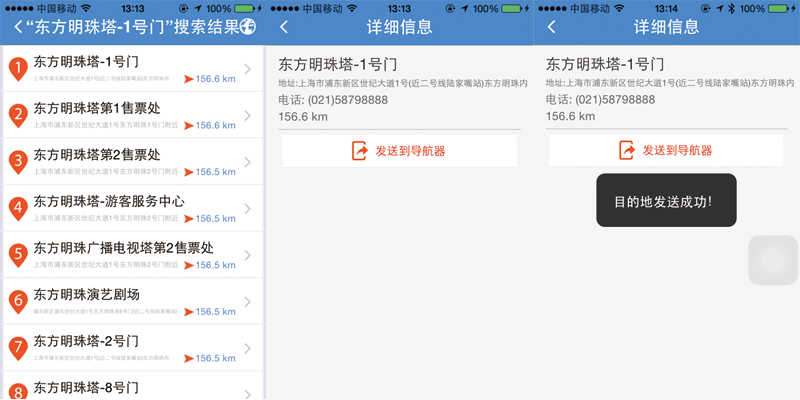
直接在地图页面移动并长按数秒设置目的地,点击【
 】,显示详细信息,点击【
】,显示详细信息,点击【 】,目的地发送成功,如图:
】,目的地发送成功,如图:
周边搜索。触按地图页面的【
 】,进入“周边”页面,可在搜索框内输入目的地名称,或者通过分类搜索到所需目的地,如图:
】,进入“周边”页面,可在搜索框内输入目的地名称,或者通过分类搜索到所需目的地,如图:
发送目的地到车载导航后自动算路,并显示全路径,进入引导地图页面,根据行车方向开始导航,图中【
 】为目的地位置,【
】为目的地位置,【 】为自车位置,如图:
】为自车位置,如图:
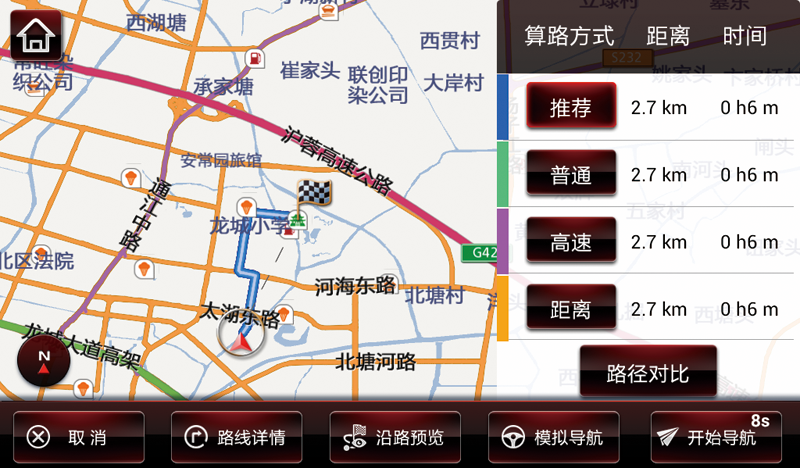
安卓系统
触按导航助手地图页面的搜索框【您想要去哪儿?】,输入目的地名称,触按【
 】,进入搜索结果列表,选择任一名称,显示详细信息,触按“发送到导航器”,即可同步显示导航助手和车载导航上的目的地,如图:
】,进入搜索结果列表,选择任一名称,显示详细信息,触按“发送到导航器”,即可同步显示导航助手和车载导航上的目的地,如图: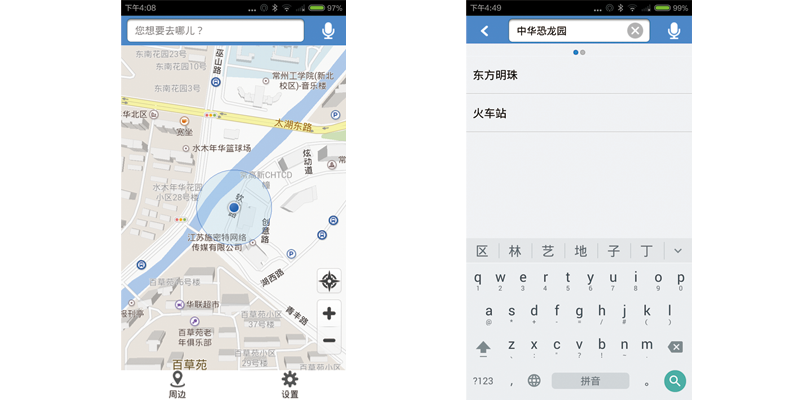

在搜索结果列表,触按【地图】,可返回地图页面。默认显示列表第一条记录所在地图页面。点击【
 】,可进行“地图查看”、“设置目的地”、“取消”操作。选择“设置目的地”,可将目的地发送至车载导航,如图:
】,可进行“地图查看”、“设置目的地”、“取消”操作。选择“设置目的地”,可将目的地发送至车载导航,如图: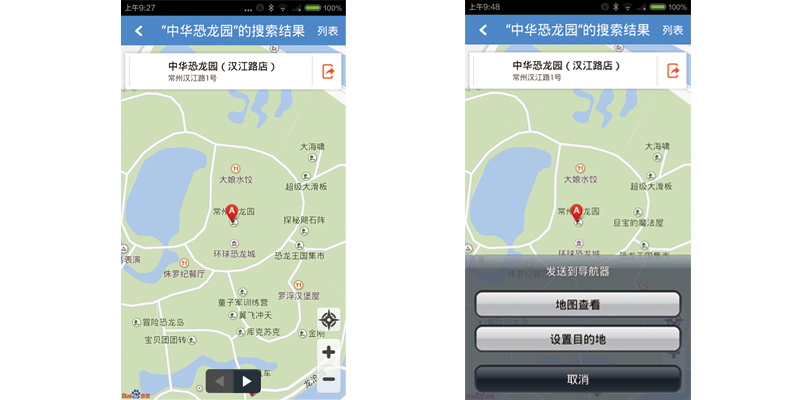
周边搜索。触按地图页面的【
 】,进入分类搜索页面,可在搜索框内输入目的地名称,或者通过分类搜索到所需目的地,如图:
】,进入分类搜索页面,可在搜索框内输入目的地名称,或者通过分类搜索到所需目的地,如图:
发送目的地到车载导航后自动算路,并显示全路径,进入引导地图页面,根据行车方向开始导航,图中【
 】为目的地位置,【
】为目的地位置,【 】为自车位置,如图:
】为自车位置,如图:
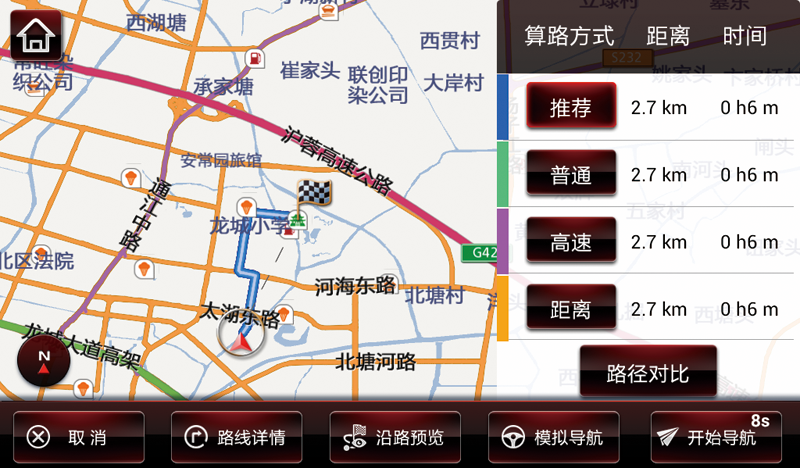
IOS系统
触按软件页面的【
 】,弹出语音对话框,请保持语气平稳、语速适中对着手机麦克风说出想要去的地点。如“火车站”,说完后会进入“火车站”的搜索结果页面,如下图:
】,弹出语音对话框,请保持语气平稳、语速适中对着手机麦克风说出想要去的地点。如“火车站”,说完后会进入“火车站”的搜索结果页面,如下图:
触按想要去的“火车站”,显示详细信息,点击【
 】,可将目的地发送到导航器:
】,可将目的地发送到导航器: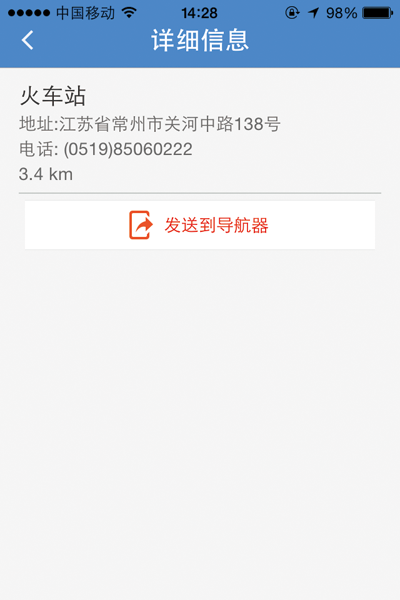
安卓系统
触按软件页面的【
 】,弹出语音对话框,请保持语气平稳、语速适中对着手机麦克风说出想要去的地点。
】,弹出语音对话框,请保持语气平稳、语速适中对着手机麦克风说出想要去的地点。如“火车站”,说完后可以触按“说完了”,或者等待数秒后显示“正在获取内容”,稍等片刻后会进入“火车站”的搜索结果页面,如下图:

如果误按【
 】或者没有说话,会弹出“出错”对话框,此时可以触按“重新说话”按钮,重复上述操作,如下图:
】或者没有说话,会弹出“出错”对话框,此时可以触按“重新说话”按钮,重复上述操作,如下图: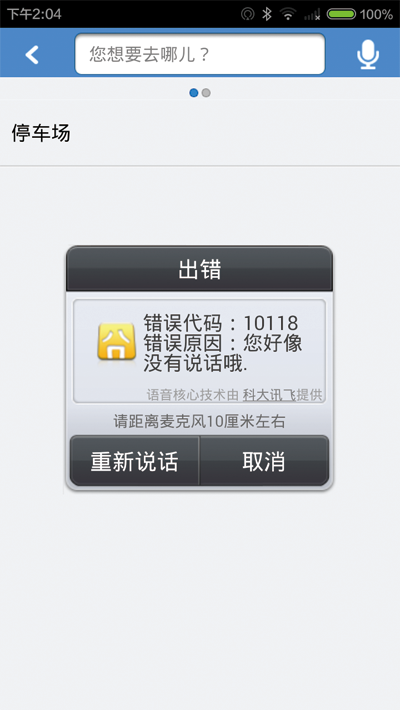
触按想要去的“火车站”,显示详细信息,点击【
 】,可将目的地发送到导航器:
】,可将目的地发送到导航器: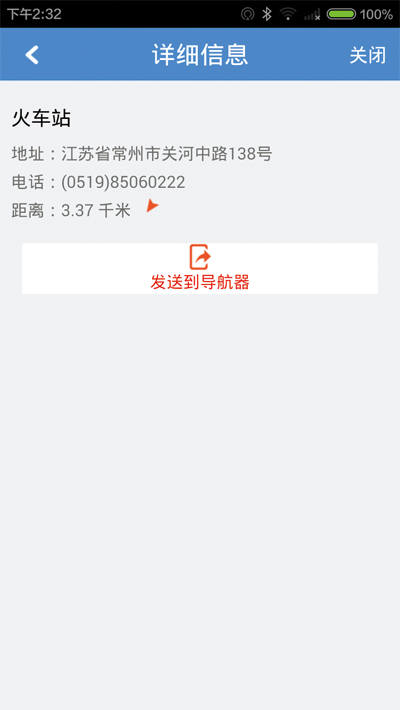
删除语音导航的历史记录。
在搜索输入框,长按想要删除的目的地,弹出选择对话框,选择【删除】,则只删除当前所选择的目的地,选择【全部删除】,则把历史记录全部清空,如下图:
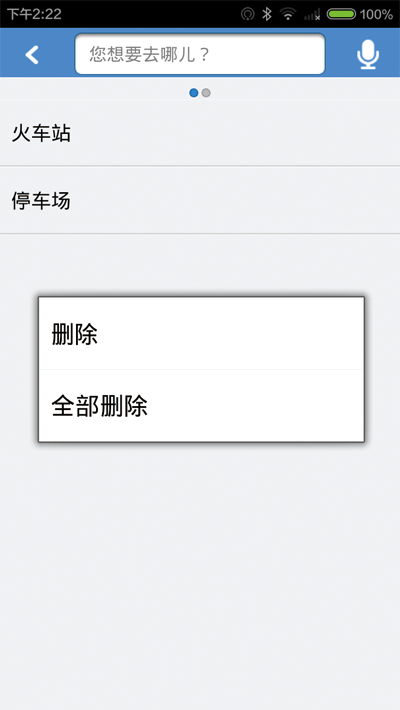
蓝牙模式功能简介与操作
请开启手机端蓝牙功能,再点触主界面的蓝牙图标【 】,进入蓝牙模式界面,蓝牙默认为开,搜索出附近设备,如下图:
】,进入蓝牙模式界面,蓝牙默认为开,搜索出附近设备,如下图:
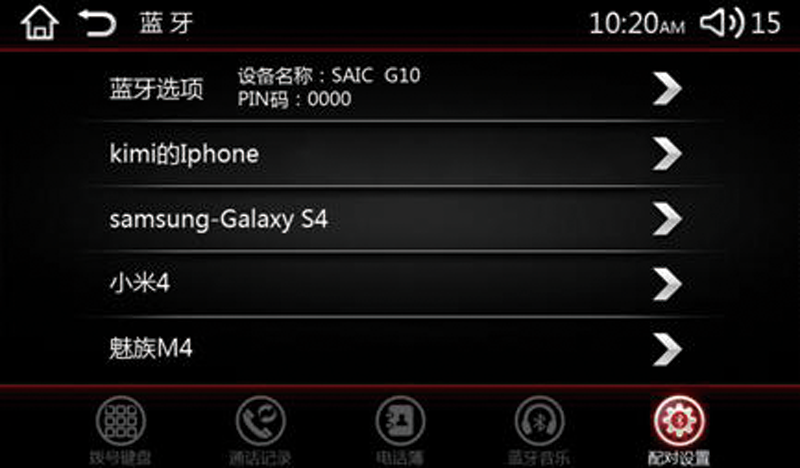
使用手机蓝牙索本机蓝牙,搜索到的名称为“SAIC-G10-****“(即本机蓝牙设备名称,****为4位可变的数字和字母,如“SAIC-G10-18BD”),再使用手机连接本机蓝牙设备。
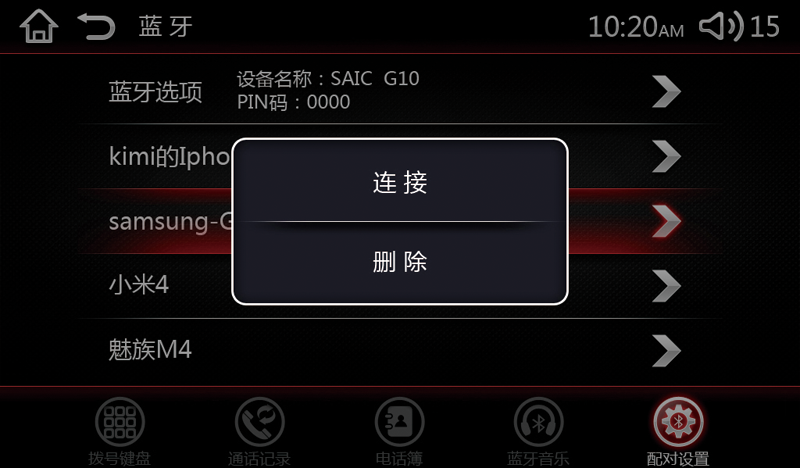
蓝牙连接中:

连接失败时请重新尝试:
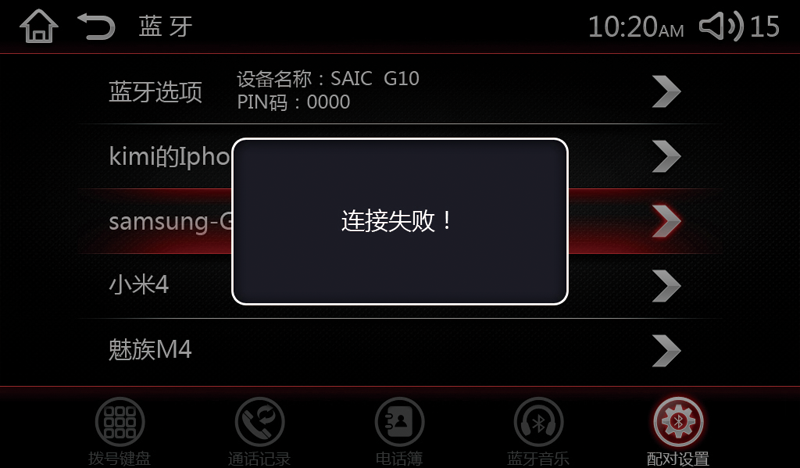
蓝牙已连接:

若已连接蓝牙手机,点触“已连接”行,会显示如下图:

点触【断开】,可断开当前已连接的手机;点触【删除】,可删除当前手机。
点触蓝牙选项,如下图:
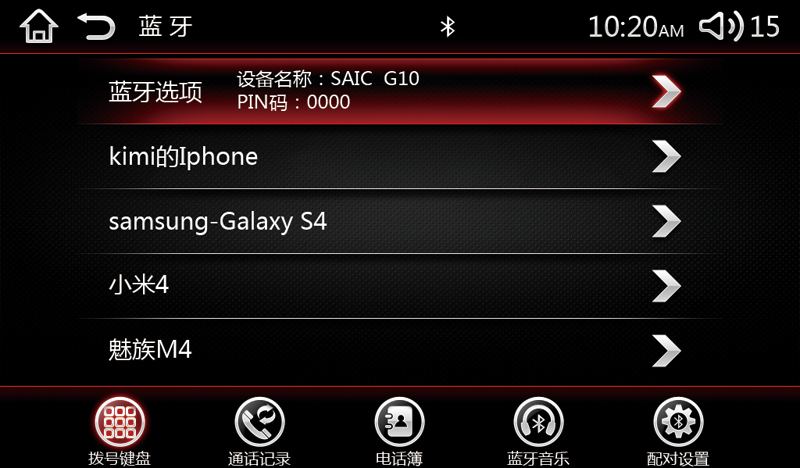
弹出开关键,状态更改为【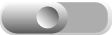 关】蓝牙关闭,如下图:
关】蓝牙关闭,如下图:

自动连接默认为【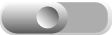 关】,进入蓝牙时,要重新手动连接手机;自动连接状态改为【
关】,进入蓝牙时,要重新手动连接手机;自动连接状态改为【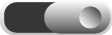 开】时,表示再次进入蓝牙时会自动连接上一次关闭蓝牙时正连接的手机。
开】时,表示再次进入蓝牙时会自动连接上一次关闭蓝牙时正连接的手机。
自动接听默认为【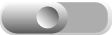 关】,当手机来电时,要手动接听;自动接听状态改为【
关】,当手机来电时,要手动接听;自动接听状态改为【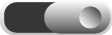 开】时,当手机来电时,会自动接听。
开】时,当手机来电时,会自动接听。
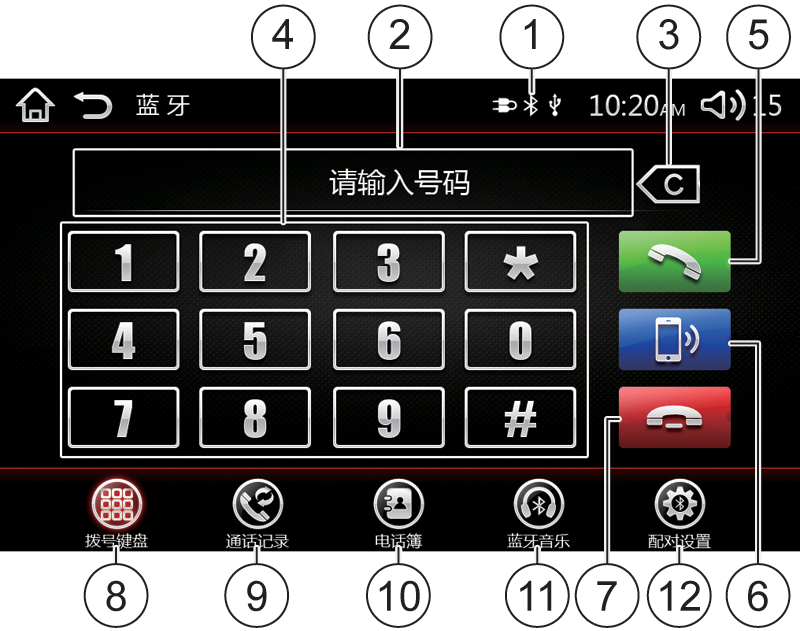
蓝牙显示图标
表示蓝牙当前已连接,蓝牙功能开启中。
拨号显示区,显示数字键盘的输入结果
拨号数字键盘,拨号过程中,用于输入需要的号码。
删除键
点触此键,清除当前输入信息。
拨号区
点触拨号区键盘可输入相应号码。
拨号键
点触此键,接听来电或电话呼叫功能。
 密话键/
密话键/ 免提键
免提键点触此键,具有免提和手机进行通话切换功能。
挂断键
点触此键,结束当前通话。
拨号键盘键
点触此键,进入拨号键盘模式。
通话记录键
点触此键,进入通话记录模式。
电话薄键
点触此键,进入电话薄模式。
蓝牙音乐键
点触此键,进入蓝牙音乐模式。
配对设置键
点触此键,进入配对设置模式。

更新电话簿提示
【
 】位于A-Z上方,当电话簿列表处于首页时,再次拖到可更新电话簿。
】位于A-Z上方,当电话簿列表处于首页时,再次拖到可更新电话簿。A-Z按键
点触此区域,电话簿会跳转到对应的联系人,联系人按姓氏第一个字母排序。
更新电话簿
当电话簿列表处于首页时,向下拖动,能同步手机电话簿,如下图:
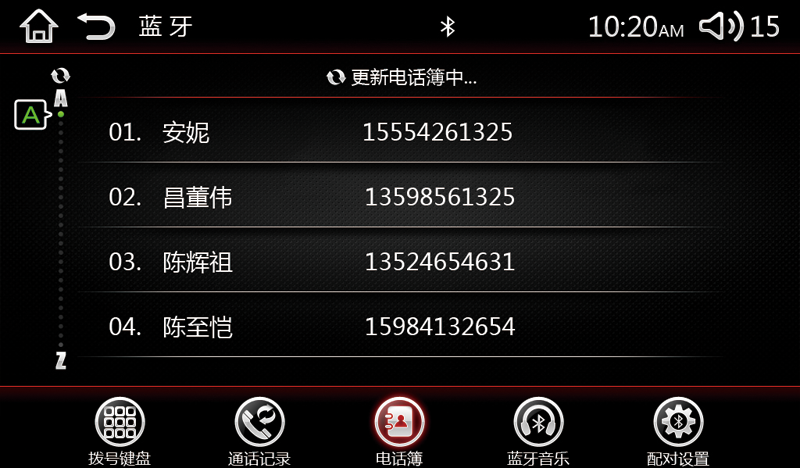
电话簿区
短按电话簿任意一项,会去电当前联系人。
长按电话簿任意一项,会显示如下图:

点触【删除】,会删除长按的项;点触【全部删除】,会清空全部电话簿。
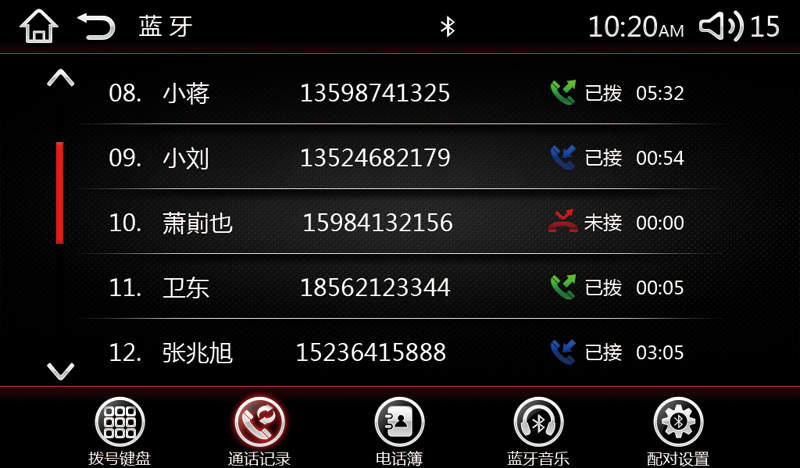
通话记录区
短按通话记录任意一项,会去电当前联系人。
长按通话记录任意一项,会显示如下图:
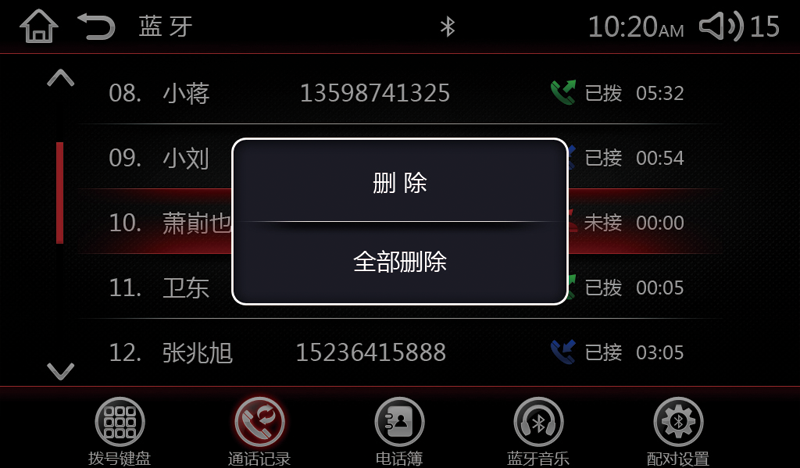
点触【删除】,会删除当前的项;点触【全部删除】,会清空全部通话记录。
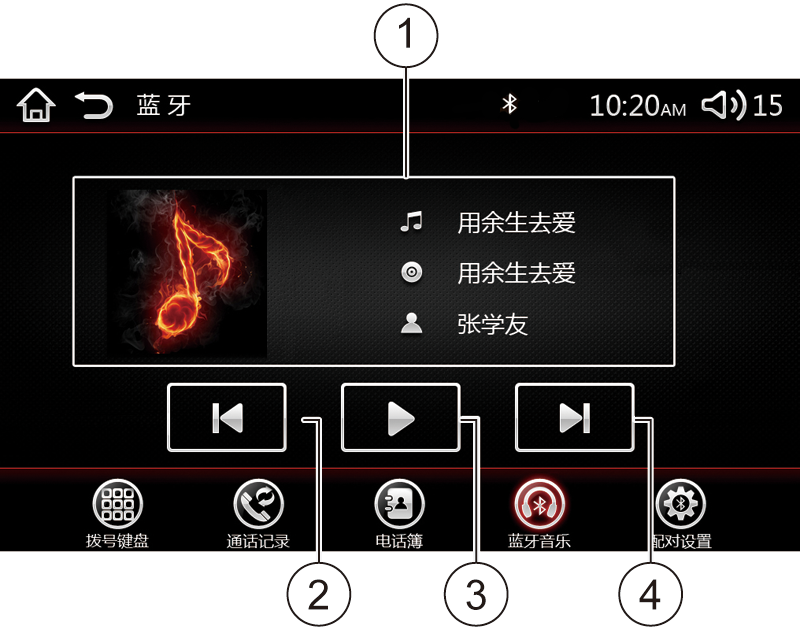
显示当前歌曲歌名、专辑、演唱者
上一首键
点触此键,切换到上一首音乐播放。
 播放键/
播放键/ 暂停键
暂停键点触播放键,播放音乐,此键变为暂停键;
点触暂停键,暂停音乐,此键变为播放键。
下一首键
点触此键,切换到下一首音乐播放。
在播放蓝牙音乐时由于手机的兼容性,在使用第三方APP播放器播放音乐时有读取不出当前歌曲名的现象(第三方APP: 不是手机自带软件,而是自己下载安装的)。
USB模式功能简介与操作
点触主界面的USB图标【 】或面板的USB,进入USB模式,如下图:
】或面板的USB,进入USB模式,如下图:
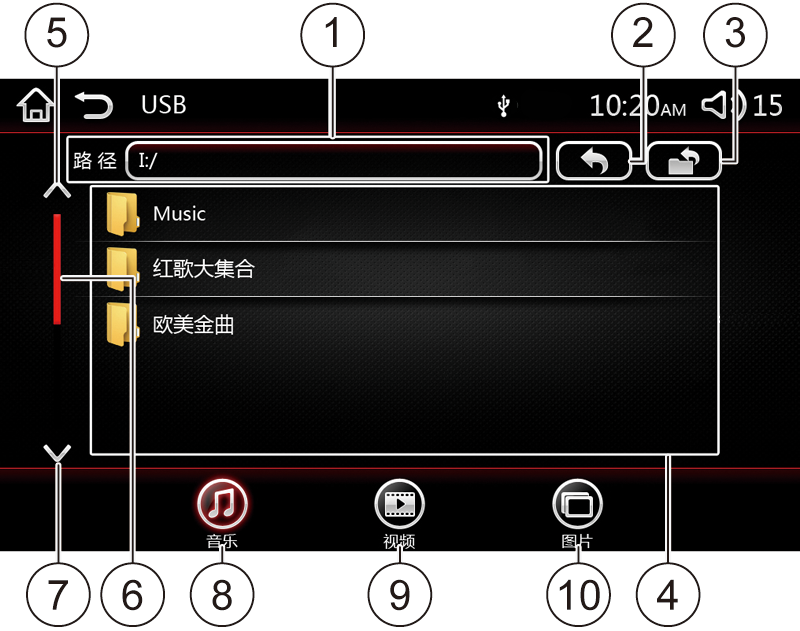
当前路径显示区
显示当前浏览的路径。
返回上一层目录键
点触此键,返回上一层目录显示。
返回根目录键
点触此键,返回到U盘根目录显示。
列表显示区
显示当前目录下的文件夹和文件。
点触拖动:向上拖动,列表向上滚动,显示下方的列表项;向下拖动,列表向下滚动显示上方的列表项。
点触文件夹项,进入此文件夹。
点触文件,跳转到播放界面,播放此列表显示的文件。
向上翻页键
点触此键,列表向上翻一页显示。
目录列表位置指示条
显示当前处于列表的大致位置。
向下翻页键
点触此键,列表向下翻一页显示。
音乐键
点触此键,切换到音乐列表,显示当前目录中的音乐文件和包含音乐文件的文件夹。
视频键
点触此键,切换到视频目录,显示当前目录中的视频文件和包含视频文件的文件夹。
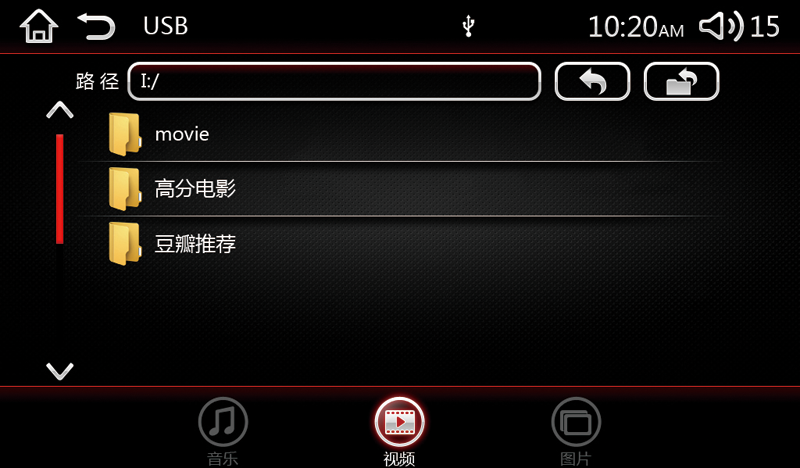
图片键
点触此键,切换到图片目录,显示当前目录中的图片文件和包含图片文件的文件夹,在目录界面图片只会以缩略的方式显示。
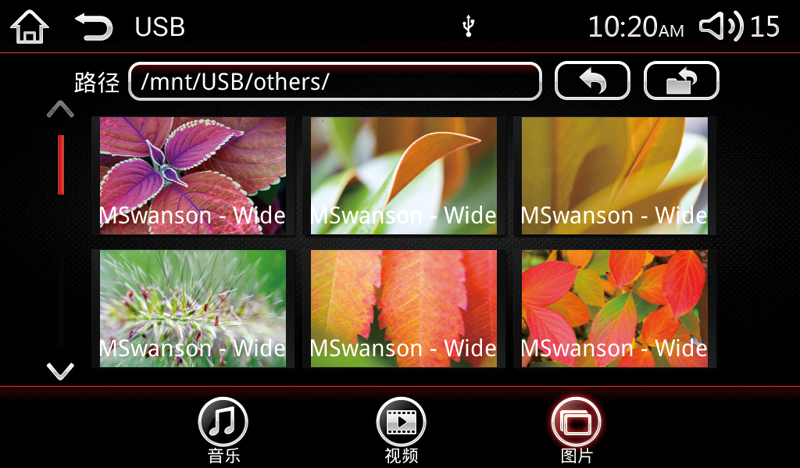

专辑封面
显示文件专辑封面,若文件无专辑封面,则显示默认封面背景。
音乐信息显示区
显示当前播放音乐的曲目名、专辑、艺术家信息。
播放进度条
点触拖动进度条,可以调整播放时间点。显示当前播放文件进度。
播放进度显示区
显示已播放时间、当前进度、曲目总时间信息。
列表键
点触此键,弹出播放列表,如下图:

在列表中上下拖动,列表随拖动方向移动。
点触列表中的行,播放此行显示的音乐,跳转到音乐播放界面。
上一首键
点触此键,切换到上一首音乐播放。
 播放键/
播放键/ 暂停键
暂停键点触播放键,播放音乐,此键变为暂停键;
点触暂停键,暂停音乐,此键变为播放键。
下一首键
点触此键,切换到下一首音乐播放。
 随机播放键/
随机播放键/ 顺序播放键
顺序播放键点触此键,切换到随机播放状态,再次点触此按键,切换到顺序播放状态。
 /
/ /
/ 循环模式键
循环模式键点触此键,循环模式在文件夹循环->单曲循环->全部循环间切换
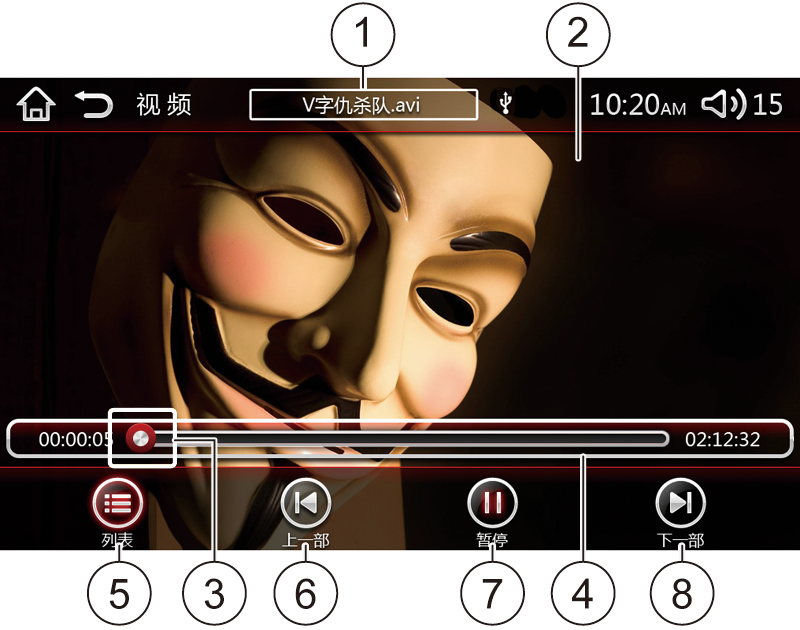
文件名显示
显示当前播放的视频文件名称。
视频显示区域
显示视频画面。
点触视频显示区域,隐藏顶条和底条,再次点触视频显示区域,弹出顶条和底条。
播放进度条
点触拖动进度条,可以调整播放时间点。显示当前播放文件进度。
播放进度显示区
显示已播放时间、当前进度、视频总时间信息。
列表键
点触此键,弹出播放列表,如下图:

在列表中上下拖动,列表随拖动方向移动。
点触列表中的行,播放此行显示的视频,跳转到视频播放界面。
上一部键
点触此键,切换到上一部视频播放。
 播放键/
播放键/ 暂停键
暂停键点触播放键,播放视频,此键变为暂停键;
点触暂停键,暂停视频,此键变为播放键。
下一部键
点触此键,切换到下一部视频播放。
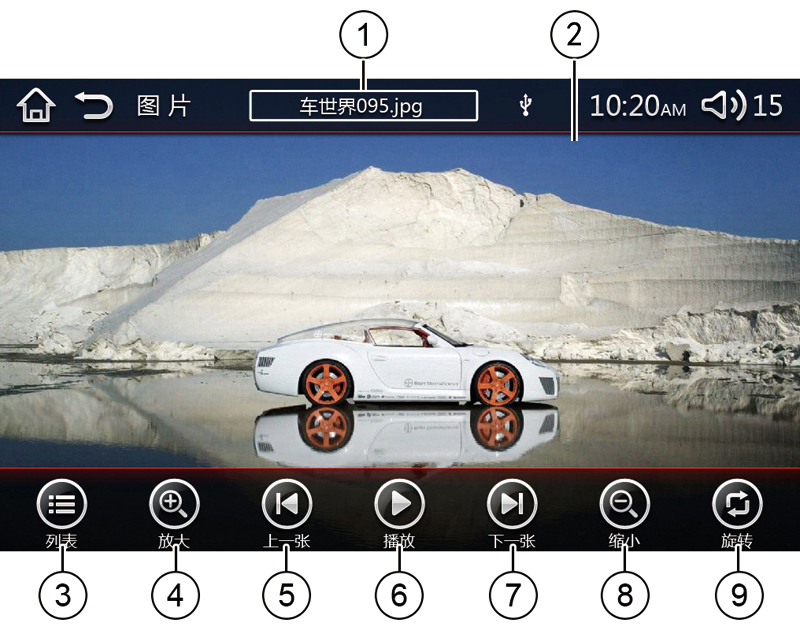
显示文件名称
显示当前正在播放的图片文件名称。
图片显示区域
显示图片画面。
点触图片显示区域,隐藏顶条和底条,再次点触图片显示区域,弹出顶条和底条。
在图片显示区域向右拖动,切换到上一张图片播放。
在图片显示区域向左拖动,切换到下一张图片播放。
两指触摸图片显示区域,向分离方向移动,放大图片。
两指触摸图片显示区域,向靠近方向移动,缩小图片。
列表键
点触此键,弹出播放列表,如下图:

在列表中上下拖动,列表随拖动方向移动。
点触列表中的行,播放此行显示的图片,跳转到图片播放界面。
放大键
点触此键,将图片放大显示。
上一张键
点触此键,切换到上一张图片播放。
 播放键/
播放键/ 暂停键
暂停键点触播放键,播放图片,此键变为暂停键;
点触暂停键,暂停图片,此键变为播放键。
下一张键
点触此键,切换到下一张图片播放。
缩小键
点触此键,将图片缩小显示。
旋转键
点触此键,将图片顺时针旋转90度显示。
本机如同一台家用电脑,支持正版完好的U盘(金士顿、东芝、联想、惠普、威刚、闪迪、台电科技等),支持最大的容量为32G。不支持盗版、劣质或损坏的U盘,盗版、劣质或损坏的U盘在整机上工作可能会出现播放卡顿,提示U盘不支持,提示音视频不支持,甚至出现系统死机等现象;由于使用盗版、劣质或损坏的U盘导致的以上不良现象,制造商不提供任何支持。
音频格式: MP3、AAC、WMA、WAV、FLAC、AMR\AWB。
视频格式: MP4、3GP、WMV、MKV、ACC、ASF、MPG、MOV、AVI、RMVB、RM,内置硬件解码单元,支持1080P高清全格式解码(部分格式只支持720P或更低),最大支持码流50Mbit/Sec(部分格式只支持20Mbit/Sec或更低),不支持分辨率高于1080P或码流高于50Mbit/Sec的视频文件播放(超过以上限制时,本机可能会出现视频卡顿、马赛克、跳过播放、退出播放等现象,这些现象和家庭计算机一样属于正常现象)。
图片格式:JPG、BMP、JPEG、PNG、GIF,不支持大小10M以上的图片,否则可能导致播放卡顿等现象。
U盘内的根目录的文件和文件夹总个数不超过999个,否则会影响整机系统扫描读取的U盘文件的速度和加载效果,甚至可能导致整机死机的情况。
设置
点触主界面的设置图标【 】或面板的SET,进入设置模式,如下图:
】或面板的SET,进入设置模式,如下图:
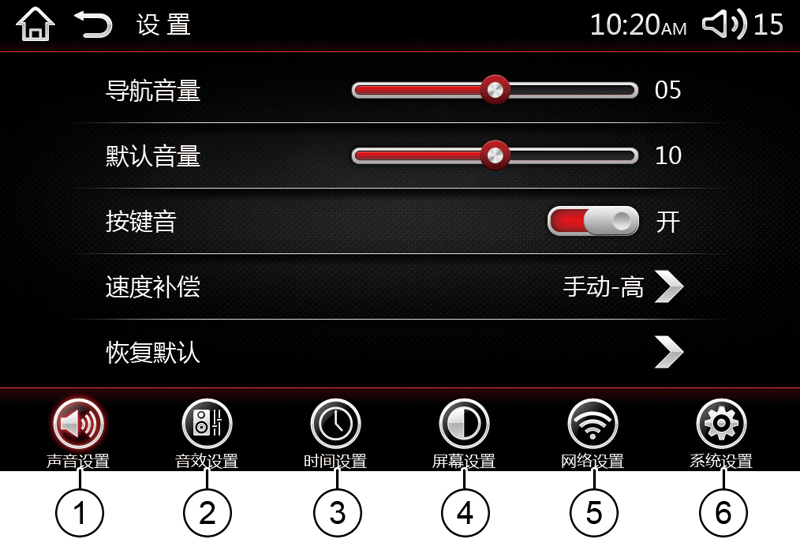
声音设置键
点触此键,进入声音设置界面。
音效设置键
点触此键,进入音效设置界面。
时间设置键
点触此键,进入时间设置界面。
屏幕设置键
点触此键,进入屏幕设置界面。
网络设置
点触此键,进入到网络设置页面。
系统设置键
点触此键,进入到系统设置页面。
点触声音设置图标【 】,进入声音设置界面,如下图:
】,进入声音设置界面,如下图:
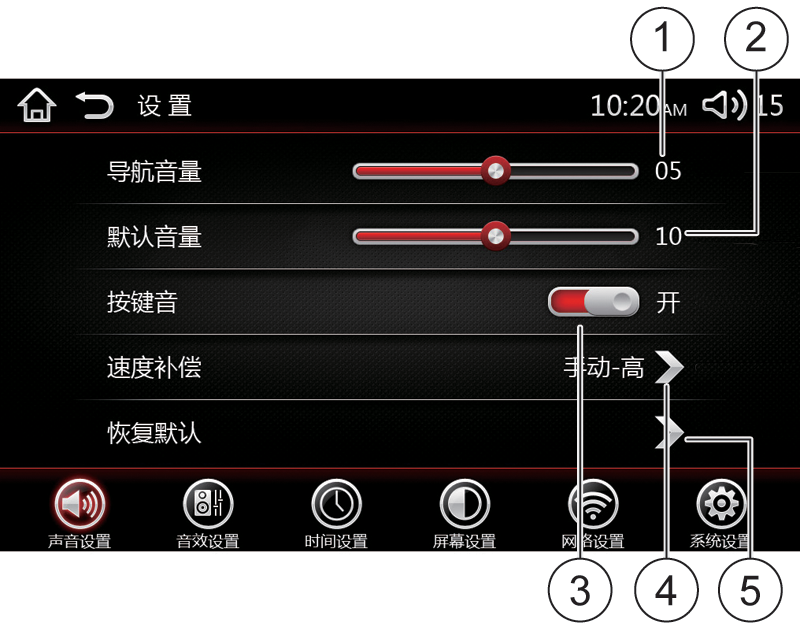
导航音量
拖动滑动条上的【
 】,向左减小或向右增大导航音量。
】,向左减小或向右增大导航音量。默认音量
拖动滑动条上的【
 】,向左减小或向右增大默认音量。
】,向左减小或向右增大默认音量。按键音
点触按键音开关,呈开状态时【
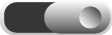 开】,点触按键时,发出声音;呈关状态时【
开】,点触按键时,发出声音;呈关状态时【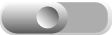 关】,点按键时,无声音输出;按键音默认开启。
关】,点按键时,无声音输出;按键音默认开启。速度补偿
点触【速度补偿】所在行,显示设置界面,如下图:
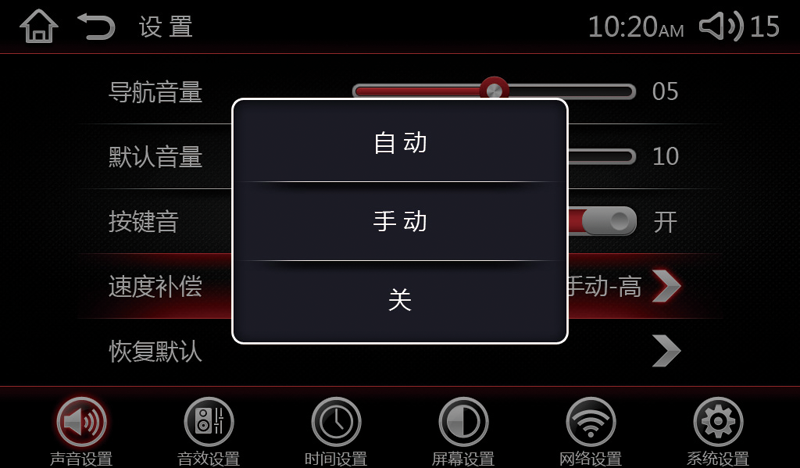
点按【自动】,速度补偿设置为自动;
点按【手动】,显示界面,可设置高、中、低,如下图:
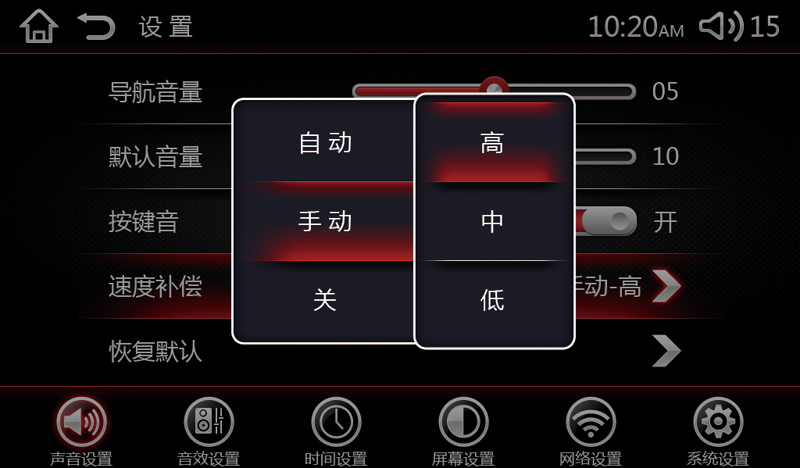
点触【关】,会关闭速度补偿。
恢复默认
点触【恢复默认】所在行,会弹出界面,触按【确定】,声音设置恢复到初始化状态;触按【取消】,保留手动设置的项。
点触音效设置图标【 】,进入音效设置界面,如下图:
】,进入音效设置界面,如下图:

高音
拖动滑动条上的【
 】,向左减小或向右增大高音。
】,向左减小或向右增大高音。低音
拖动滑动条上的【
 】,向左减小或向右增大低音。
】,向左减小或向右增大低音。音效
点触【音效】所在行,可选择音效模式,如下图:

响度
点触响度开关【
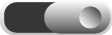 开】/【
开】/【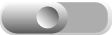 关】,可打开或关闭响度,响度开关默认关闭。
关】,可打开或关闭响度,响度开关默认关闭。恢复默认
点触【恢复默认】所在行,会弹出界面,触按【确定】,声音设置恢复到初始化状态;触按【取消】,保留手动设置的项。
声道平衡设置
点触【
 】/【
】/【 】/【
】/【 】/【
】/【 】,调节前/后/左/右声道平衡输出。
】,调节前/后/左/右声道平衡输出。声道平衡设置
拖动【
 】,调节前/后/左/右声道平衡输出。
】,调节前/后/左/右声道平衡输出。
点触时钟设置图标【 】,进入时间设置,默认界面,如下图:
】,进入时间设置,默认界面,如下图:
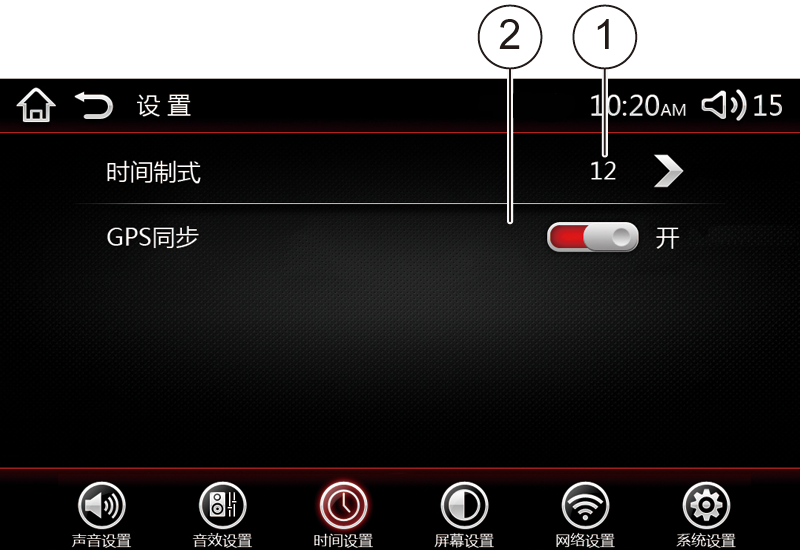
时间制式
点触【时间制式】所在行,可设置具体的时间点。12小时制时,可调范围:1-12小时,选择24小时制时,可调范围:0-23小时。
GPS同步
点触GPS同步开关,呈开状态时【
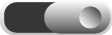 开】,时间会自动跟网络同步;呈关状态时【
开】,时间会自动跟网络同步;呈关状态时【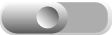 关】,需手动调节日期和时间,如下图:
关】,需手动调节日期和时间,如下图: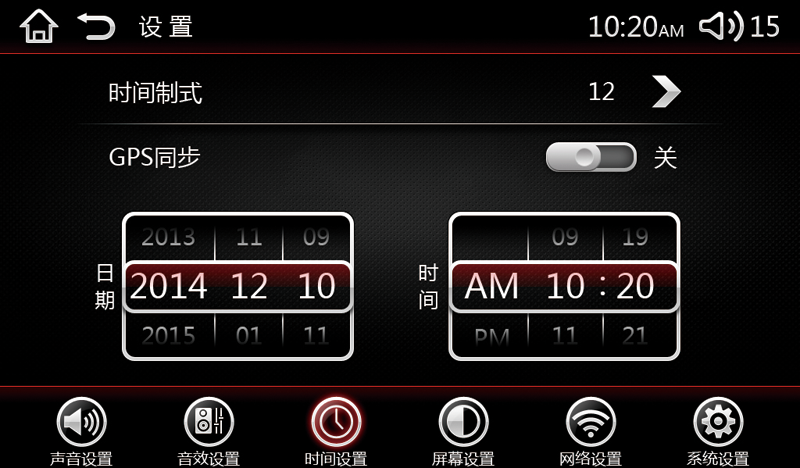
点触屏幕设置图标【 】,进入屏幕设置界面,如下图:
】,进入屏幕设置界面,如下图:
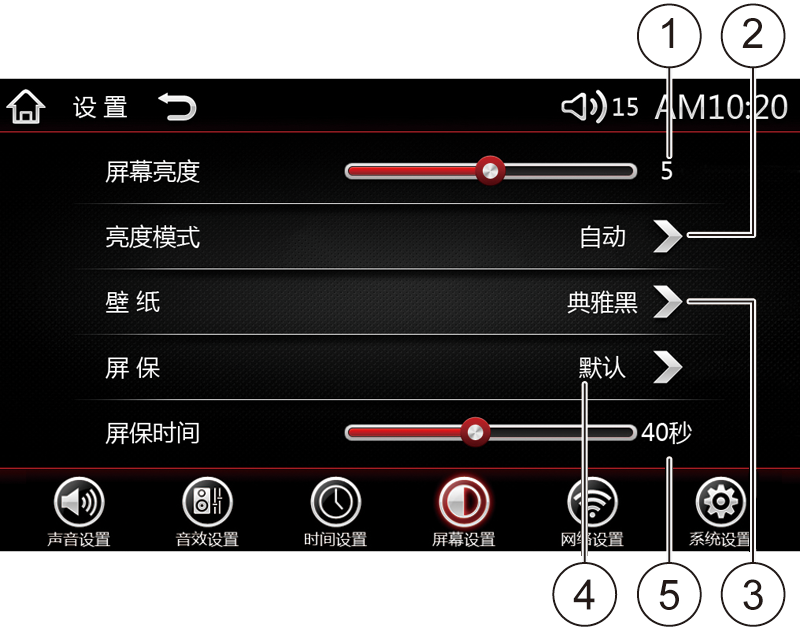
屏幕亮度
拖动滑动条上的【
 】,向左降暗或向右增亮屏幕高度。
】,向左降暗或向右增亮屏幕高度。亮度模式
点触【亮度模式】所在行,设置亮度的模式,如下图:

壁纸
点触【壁纸】所在行,可更换屏幕背景,如下图:

屏保
点触【屏保】所在行,可选择屏保,如下图:

屏保时间
拖动滑动条上的【
 】,可设置屏保时间。
】,可设置屏保时间。
点触网络设置图标【 】,进入网络设置界面,如下图:
】,进入网络设置界面,如下图:
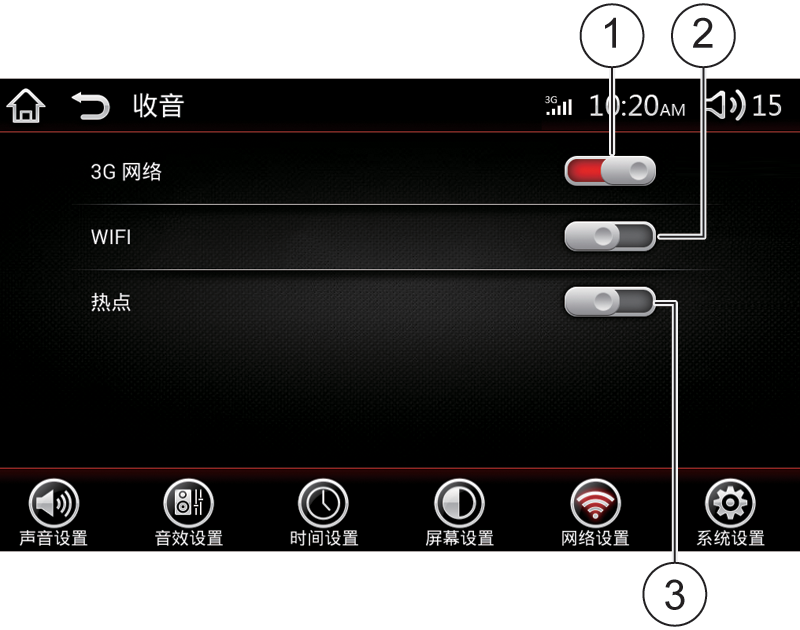
3G网络
点触3G网络开关,呈开状态时【
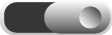 开】,才能使用3G网络和热点功能;呈关状态时【
开】,才能使用3G网络和热点功能;呈关状态时【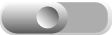 关】,无法使用3G网络和热点功能。
关】,无法使用3G网络和热点功能。WIFI
点触WIFI开关,呈开状态时【
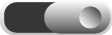 开】,显示出WIFI设置界面,如下图:
开】,显示出WIFI设置界面,如下图: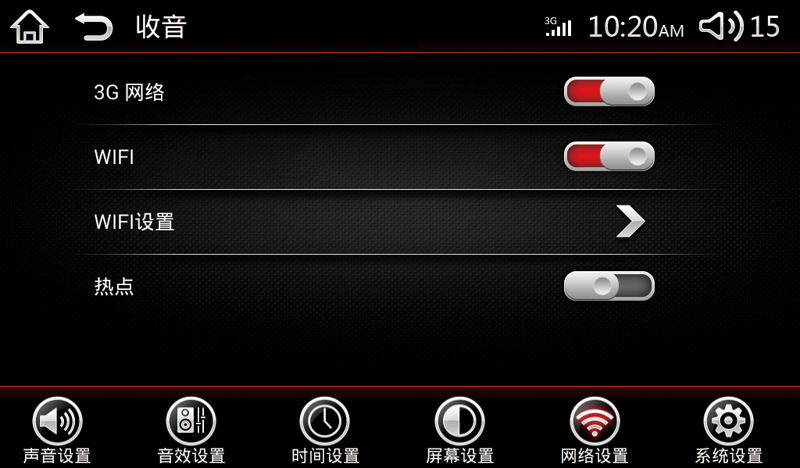
再点触WIFI设置进入如下图所示界面:

点触你需要连接WIFI名称,会弹出连接此WIFI的界面,如下图:
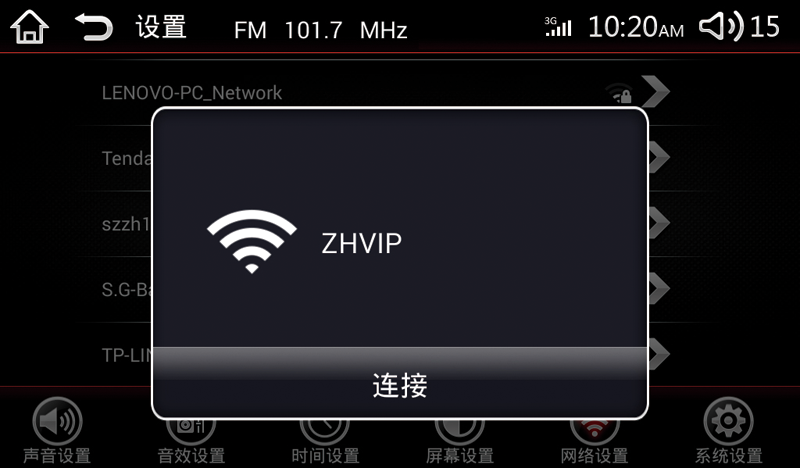
再点触连接,会弹出输入密码界面,如下图:

输入正确的密码后,点触连接会出现连接成功界面,如下图:
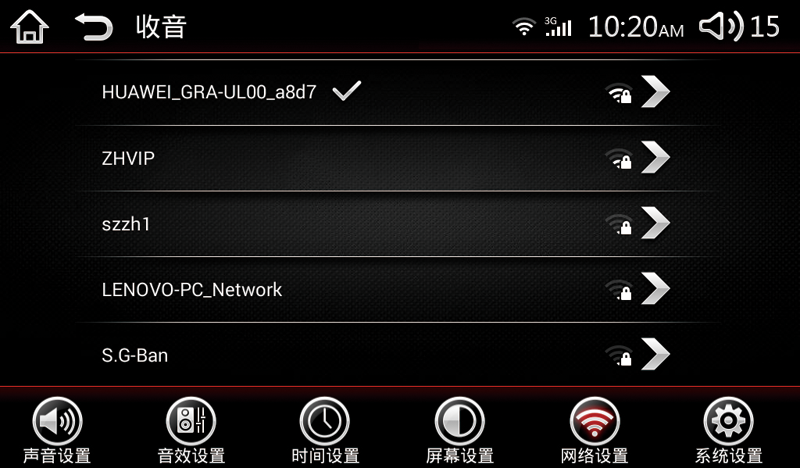
呈关状态时【
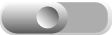 关】,不能使用WIFI功能。
关】,不能使用WIFI功能。热点
首先应该打开3G网络,再点触热点开关,呈开状态时【
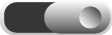 开】,如下图:
开】,如下图:
点触热点设置,会显示热点连接界面,如下图:
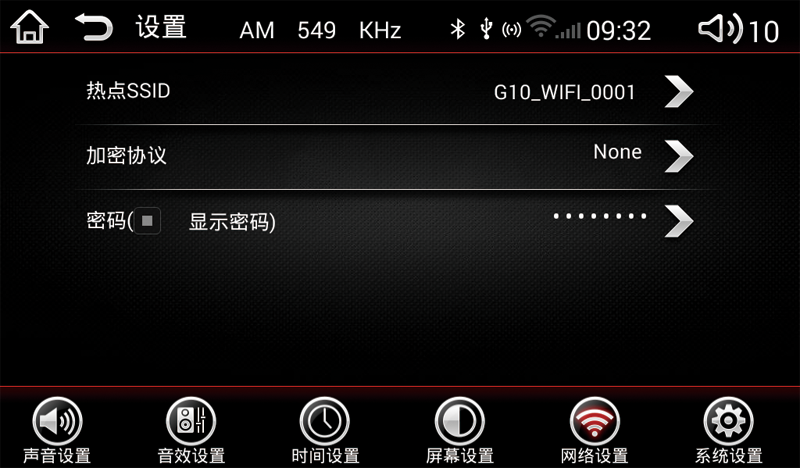
在手机端打开WIFI,找到热点SSID那一栏里面显示的名称,连接然后输入密码栏显示的密码,就可以使用该热点。
点触热点开关,呈关状态时【
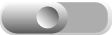 关】,无法使用该热点。
关】,无法使用该热点。
点触系统设置图标【 】,进入系统设置界面,如下图:
】,进入系统设置界面,如下图:

混音
点触混音开关,呈开状态时【
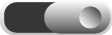 开】,GPS音量与当前播放模式(如收音/ USB/蓝牙)的音频信号同时输出;呈关状态时【
开】,GPS音量与当前播放模式(如收音/ USB/蓝牙)的音频信号同时输出;呈关状态时【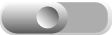 关】,只有一种音频信号输出,默认为开。
关】,只有一种音频信号输出,默认为开。车速限制
点触车速限制开关,呈开状态时【
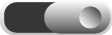 开】,当车速高于15KM/H的时候,不能使用360和看视频;点触车速限制开关,呈关状态时【
开】,当车速高于15KM/H的时候,不能使用360和看视频;点触车速限制开关,呈关状态时【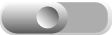 关】,会弹出下面的提示,且默认为关。
关】,会弹出下面的提示,且默认为关。
语言
点触【语言】所在行,可选择中文或者英文显示界面。
恢复出厂设置
点触【恢复出厂设置】所在行,如下图:
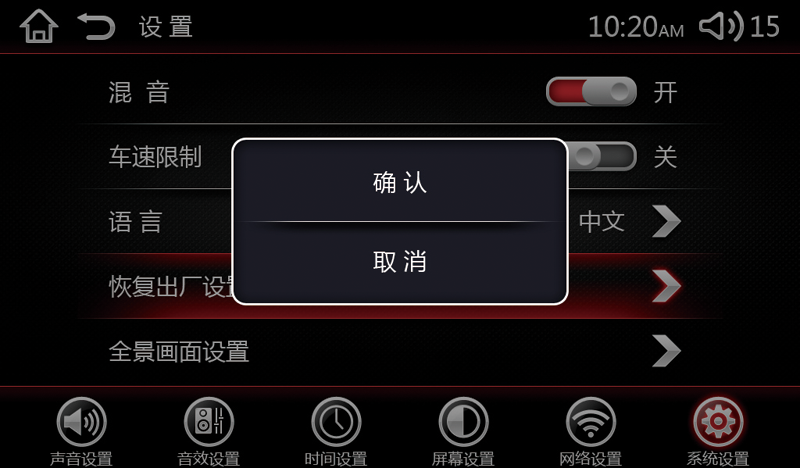
点触【确认】,将会把您之前所设置的各项参数恢复到出厂设置。点触【取消】,会保留手动设置的各参数。
全景画面设置
点触【全景画面设置】所在行,切换到360全景设置画面,如下图:

点触【
 】、【
】、【 】可调节全景画面的亮度和对比度。
】可调节全景画面的亮度和对比度。系统版本
点触【系统版本】所在行,弹出版本号显示框,如下图:
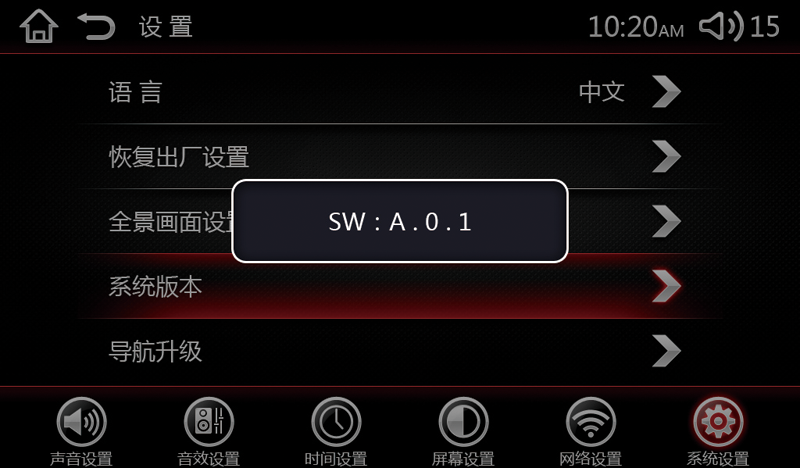
地图升级
地图升级将为您升级地图,升级时需要地图相关资源,需要升级时请前往本公司授权服务商,由工作人员帮助完成升级,切勿自行进行地图升级,自行升级地图可能导致地图无法使用,整机不启动等现象。自行升级导致的以上故障,制造商不负任何责任。
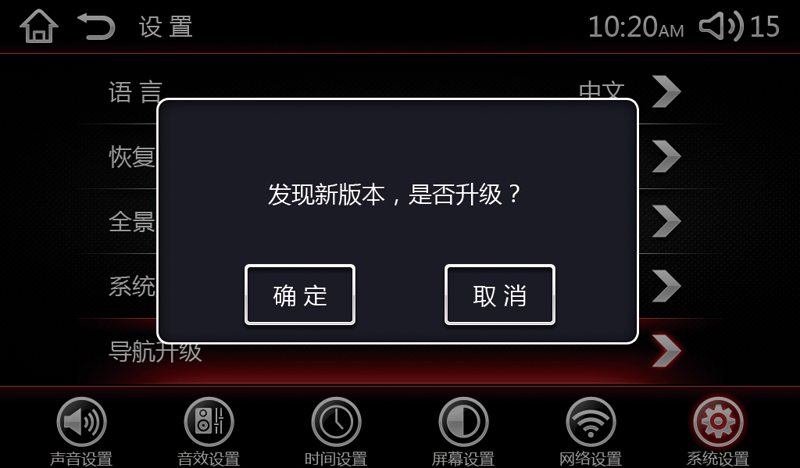
手机互联
通过手机USB线将手机和车机互联,点触主界面手机互联图标【 】,进入手机互联连接界面。
】,进入手机互联连接界面。
点触手机图样,进入“开启开发者选项”界面,如图:
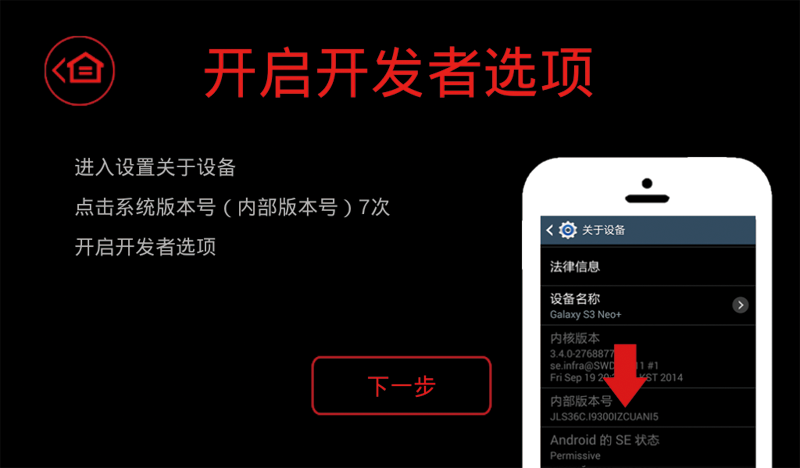
点击【下一步】,进入“开启USB调试”界面,如下图:
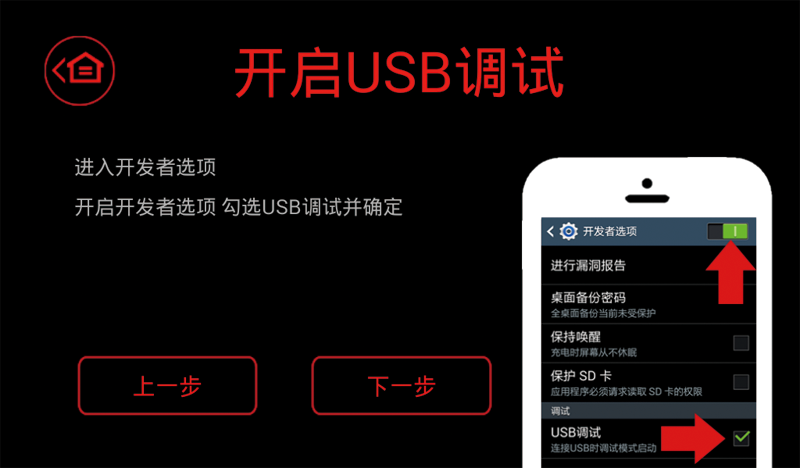
再点击【下一步】,进入“在手机上操作”界面,如下图:
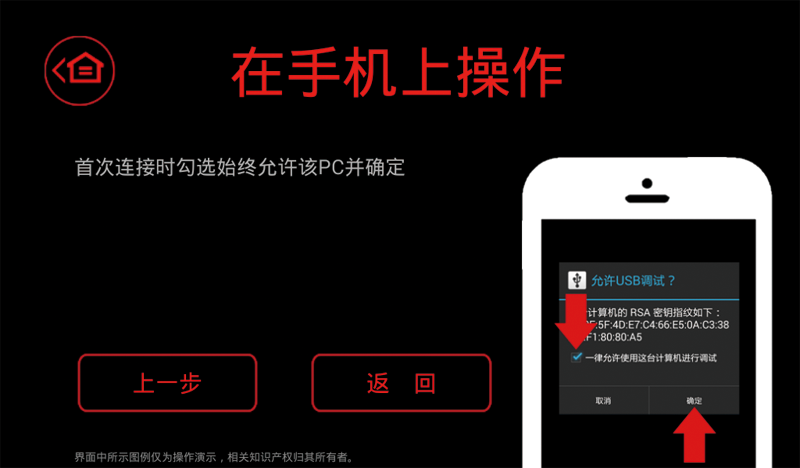
点触“检测安卓手机”,进行连接,如下图:
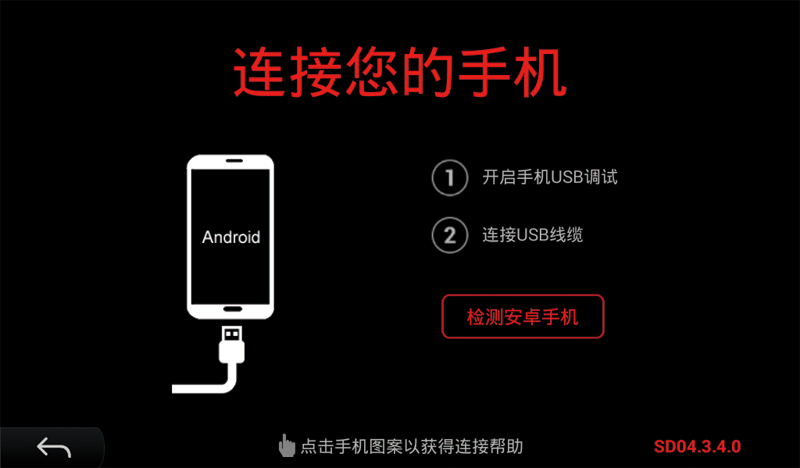
若连接失败,提示未能连接成功,如下图:
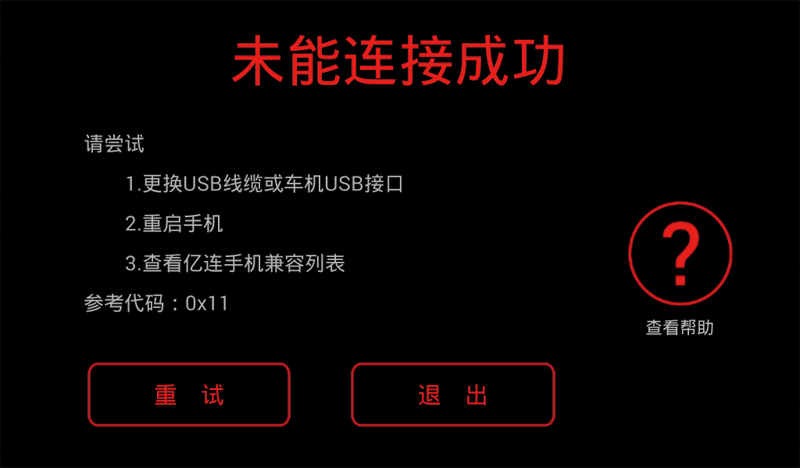
若连接成功,直接进入手机互联功能界面。
整机与手机连接成功后,如果用户没有连接蓝牙会弹出提示框,如下图:
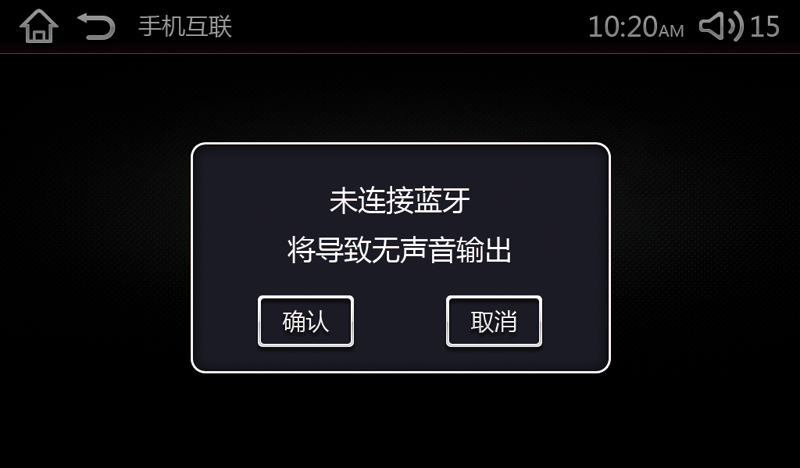
如果连接了蓝牙或是点击确认后,会进入如下图所示的界面:
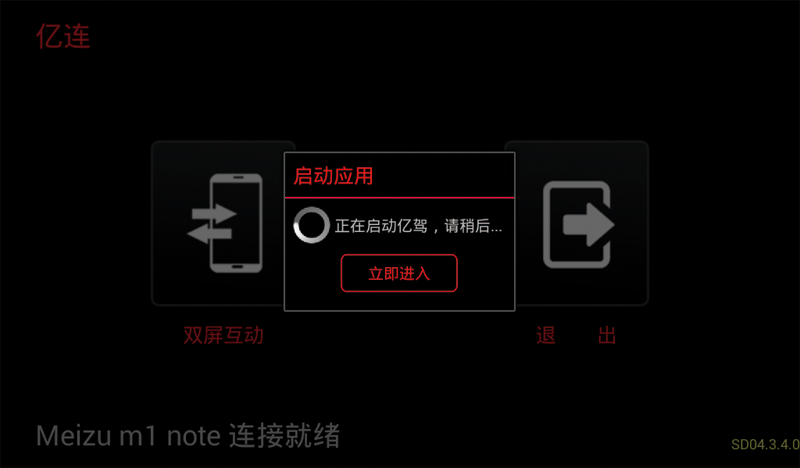
点触【同意】,进入主界面,如下图:

电池电量图标
蓝牙图标
蓝牙功能开启,显示此图标;蓝牙关闭,不会显示此图标。
屏幕旋转
点触【
 】屏幕旋转开启;点触【
】屏幕旋转开启;点触【 】屏幕旋转关闭。
】屏幕旋转关闭。菜单
点触【
 】会出现以下界面:
】会出现以下界面:
移动图标
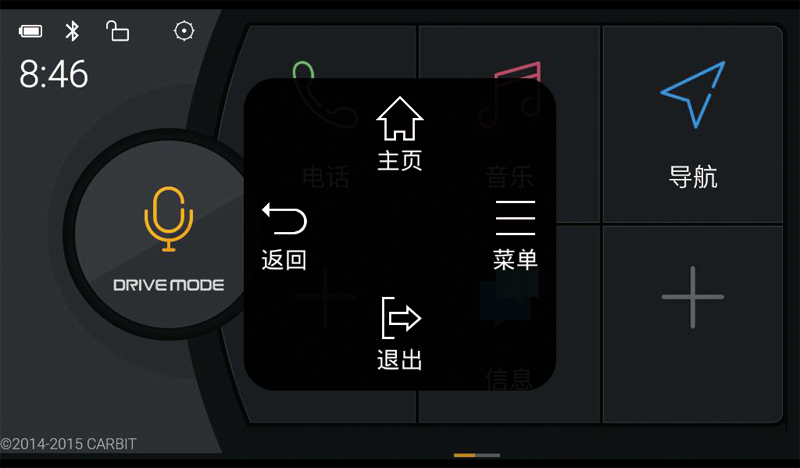
点触【
 】回到当前页面;
】回到当前页面;点触【
 】退出双屏互动;
】退出双屏互动;点触【
 】和点触【
】和点触【 】功能是一致的;
】功能是一致的;点触【
 】是进入手机互联主界面。
】是进入手机互联主界面。
功能图标
长按功能图标添加应用软件如下图,长按【+】按键,能添加手机中的软件。

列出手机中已有的导航应用软件,如下图:
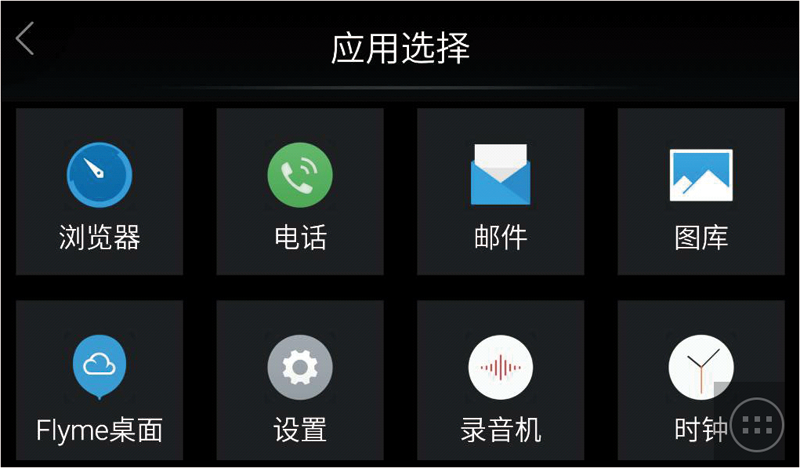
添加应用图标后,若长按应用图标,进入编辑模式,如下图:
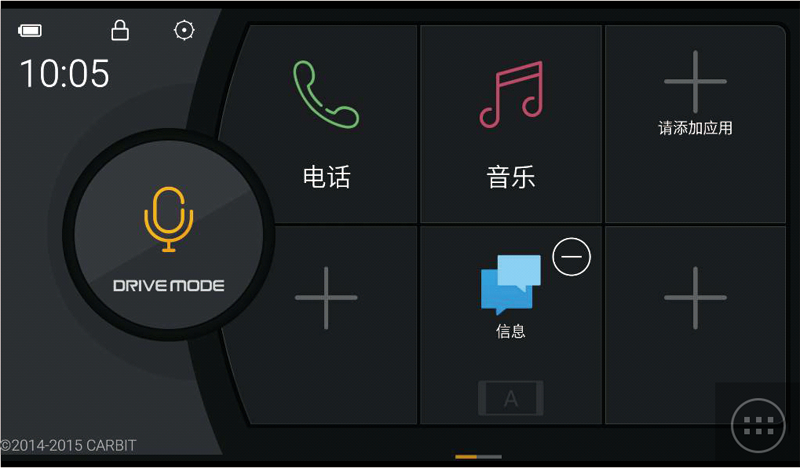
点亮“
 ”图标,可以使软件自适应车机横屏显示,如下图:
”图标,可以使软件自适应车机横屏显示,如下图:未开始车机横屏显示
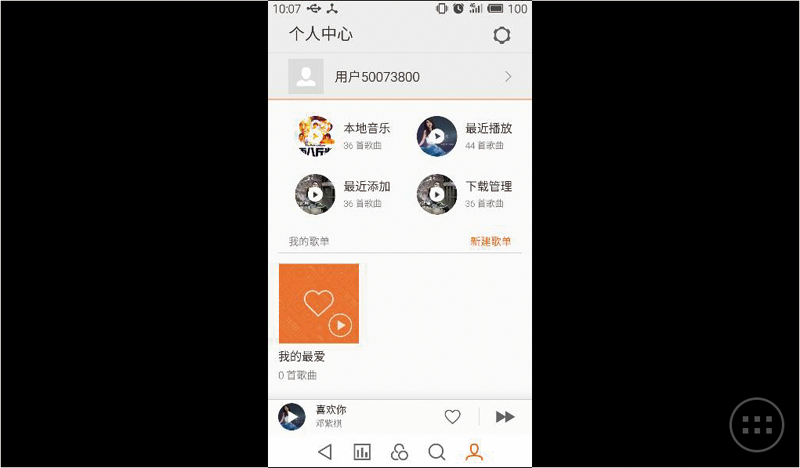
开启车机横屏显示,满屏
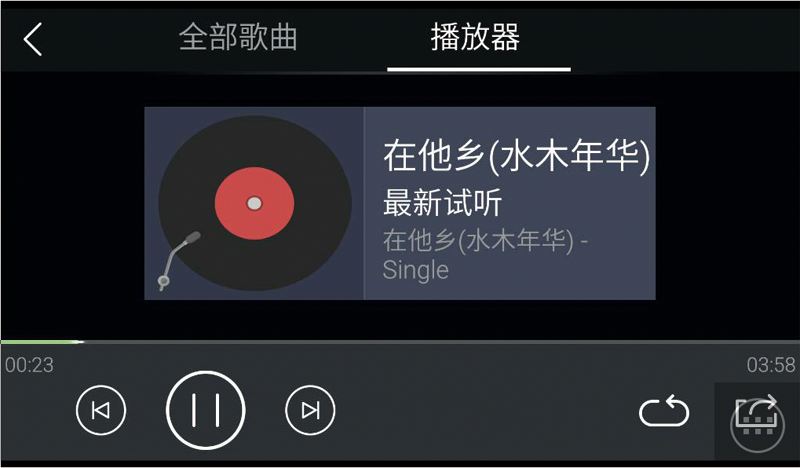
语音功能
长按语音图标,可录入语音。
退出
点触直接退回到手机界面。
设置
点触可以设置开启语音提示和其它。
关于
点触可以看到手机互联的版本,以及可以更新。
AUX
通过音频线将手机和车机互联,点触主界面的AUX图标【 】或面板的AUX,进入AUX模式,AUX设备已接入,自动播放音频,显示界面如图:
】或面板的AUX,进入AUX模式,AUX设备已接入,自动播放音频,显示界面如图:
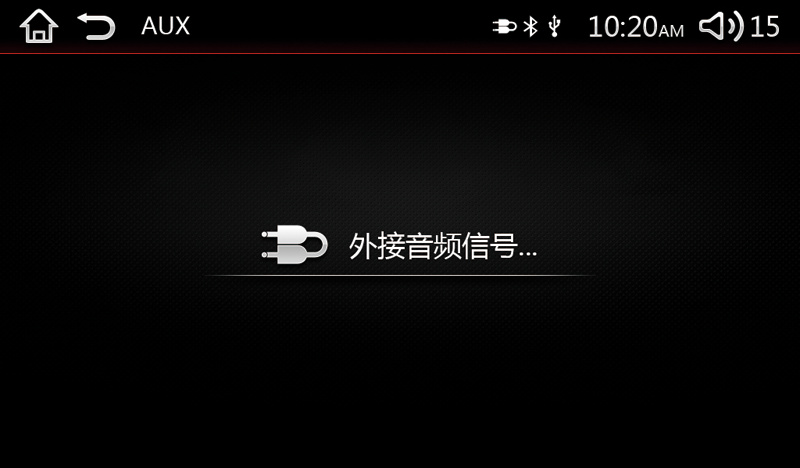
360环视
点触主界面的360环视图标【 】,进入360环视模式,如下图:
】,进入360环视模式,如下图:
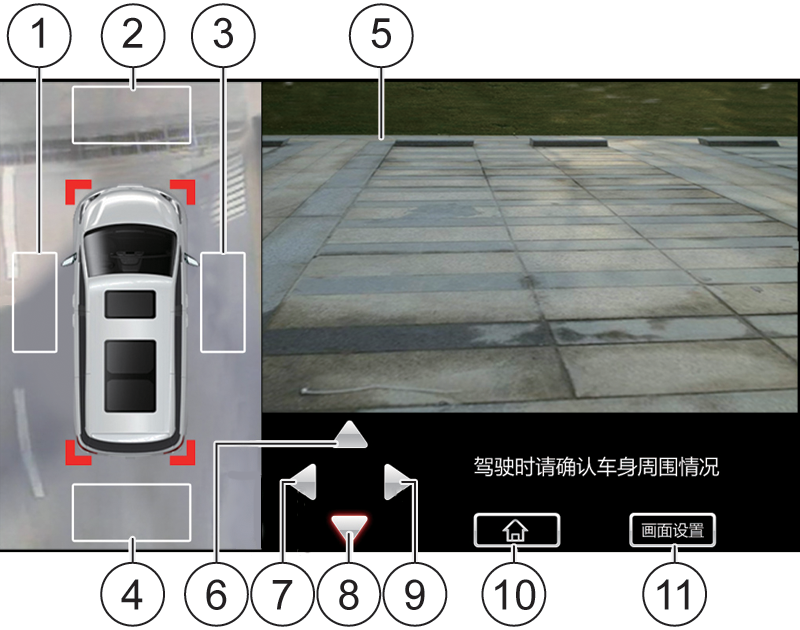
1/7 左摄像头键
编号1和7功能相同,点触此区域或按键,显示左摄像头拍摄的画面。
2/6 前摄像头键
编号2和6功能相同,点触此区域或按键,显示当前摄像头拍摄的画面。
3/9 右摄像头键
编号3和9功能相同,点触此区域或按键,显示前摄像头拍摄的画面。
4/8 后摄像头键
编号4和8功能相同,点触此区域或按键,显示后摄像头拍摄的画面。
5 摄像头所显示的画面
显示当前摄像头后视画面。
10 主页键
点触主页键,切换到主页。
11 画面设置键
点触画面设置键,如下图:
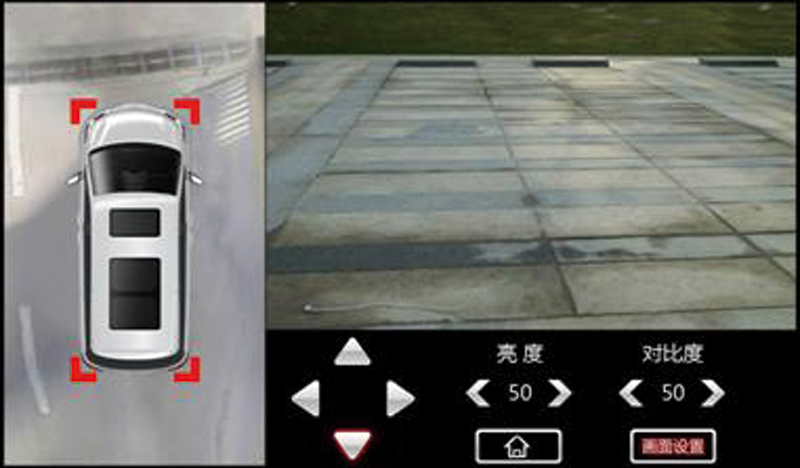
提醒 | 在启动倒车时,整机的音量在原音量的基础上会有所减小。倒车结束,恢复原有音源音量。 |
注意 |
|
考拉FM
点触主界面的考拉FM图标【 】,进入考拉主页面,如下图:
】,进入考拉主页面,如下图:
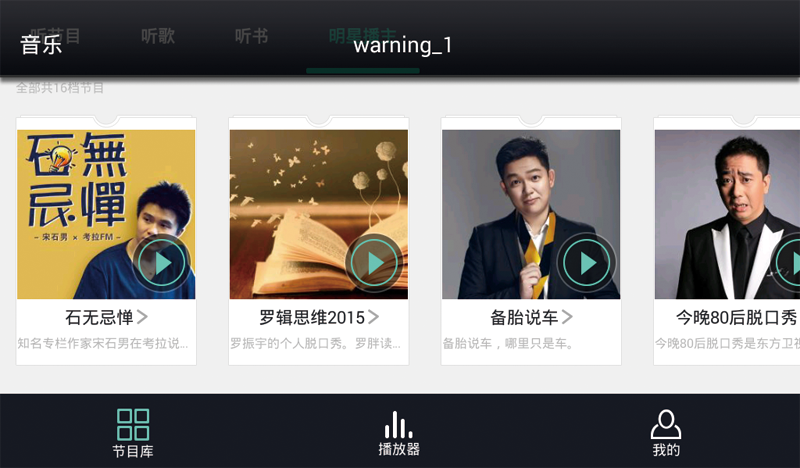
点触播放器,会进入播放器界面,如下图:
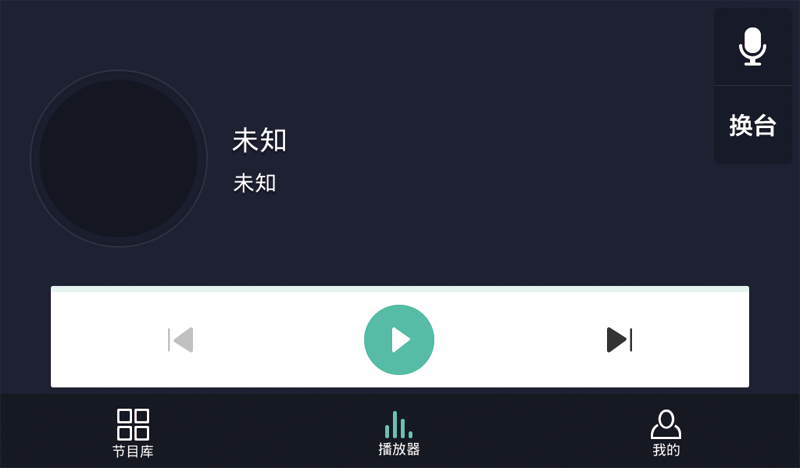
点触【 】为上一曲;点触【
】为上一曲;点触【 】为下一曲;点触【
】为下一曲;点触【 】为播放下一曲。
】为播放下一曲。
点触【 】,进入用户界面。
】,进入用户界面。
点触【新用户】,会显示个人信息:

点触【播放历史】,会出现如下界面:
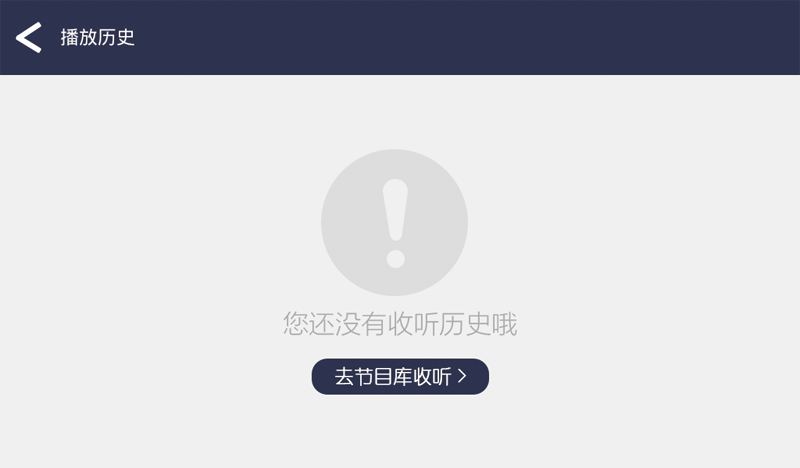
点触【我的收藏】,会出现如下界面:

点触【关于我们】,会出现如下界面,查看考拉的相关信息。

时钟显示
在整机的右侧,配备独立的时钟显示模块。
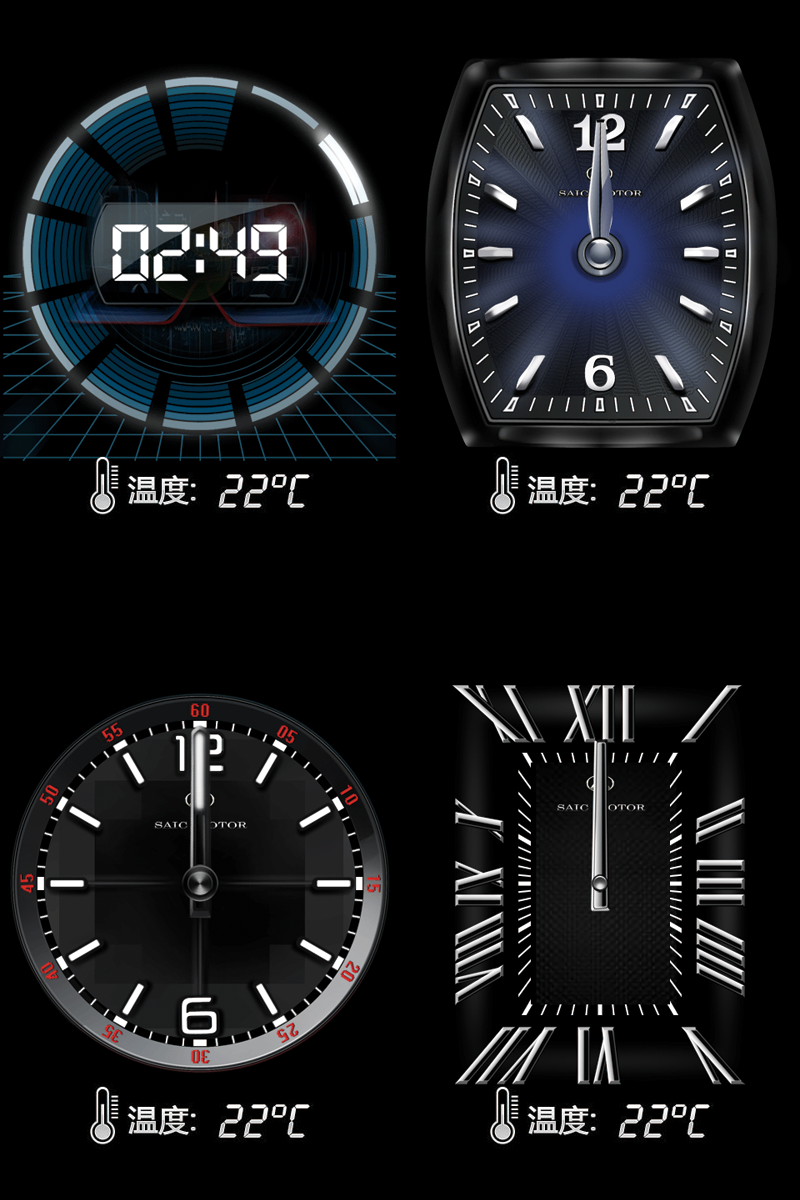
时钟显示区
时钟显示区可以显示当前的时间,精确到分钟,此区域显示的时间即为当前系统时间,整个时钟模块不可触摸操作。时钟共4种风格,短按显示器右侧硬按键可循环切换时钟显示风格。
车外温度显示区
右侧显示当前车外温度。
性能指标
| 项目 | 参数值 |
|---|---|
电源电压 | 工作电压DC 9.0~16.0伏 |
工作温度范围 | -30℃~+70℃ |
保存温度范围 | -40℃~+85℃ |
输出阻抗 | 4欧 |
输出功率4×20W | 4声道有效输出功率 |
音量调节(VOL) | 最小为0,默认值为15,最大为39 |
蓝牙有效距离 | 10米内 |
常见故障排除
| 现象 | 可能的原因 | 解决方法 |
|---|---|---|
| 显示屏过暗 | 亮度设置不当 | 进入设置->屏幕设置,调节屏幕亮度 |
| 汽车前方大灯常开 | 关闭汽车大灯 | |
| 显示屏黑屏 | 显示屏已关闭 | 触摸屏幕可打开屏幕显示 |
| 不开机 | 电器电源或汽车保险丝熔断 | 请本公司授权服务商更换正确型号的保险丝 |
| 无声音输出 | 整机静音 | 短按导航面板上静音键或短按顶条静音图标 |
| 播放视频时,返回了目录、主页,或进入了设置界面 | 此时视频处于暂停状态,进入视频界面继续播放 | |
| 蓝牙音乐模式无声音 | 切换到了蓝牙音乐但未播放 | 从手机播放蓝牙音乐或者在蓝牙音乐短按播放键 |
| AUX模式无声音 | 接入AUX切换到了AUX模式,但未输入音频 | 从AUX输入音频 |
| 音量小 | 声音调节较小 | 旋转导航面板上开关机键/旋转音量调节键调节音量 |
| 声道平衡位置处偏离中心位置较远 | 进入设置->音效设置,将声道平衡调节到中间位置 | |
| 收音机搜索不到有效电台 | 收音机天线未插好 | 正确连接收音机天线 |
| 无法定位 | GPS天线未插好 | 正确连接GPS天线 |
| 车内前挡风玻璃是否有金属防爆膜信号被遮挡 | 进入导航模式查看GPS天线的信号;贴非金属膜 | |
| 车辆处于GPS信号较弱的区域 | 建议将车辆开到空旷的区域,观察是否正常定位 |
| 现象 | 可能的原因 | 解决方法 |
|---|---|---|
| 导航声音小 | 设置不合适 | 1、进入设置->声音设置,调节导航音量 2、短导航主页面右上角音量图标,弹出音量条,调节导航音量 |
| 导航在后台运行无导航声音或导航界面无后台收音机等声音 | 混音开关处于关闭状态 | 进入设置->系统设置,打开混音开关 |
| 倒车无信号或进入360环视模式无信号 | 360控制器未上电或360控制器与主机断开 | 检查360控制器供电及其和主机连接线 |
| 插入U盘无法进入USB模式 | U盘质量差 | 确保U盘是正版U盘,质量有保证 |
| U盘内不含任何音频、视频或图片资源 | 检查U盘是否有可用媒体内容 | |
| 插入U盘响应慢 | U盘质量差 | 确保U盘是正版U盘,质量有保证 |
| U盘大于32G限制 | 请使用32G以内的U盘 | |
| U盘文件夹层级太多,文件夹个数太多 | 清理U盘,保证U盘层级目录清晰 | |
| U盘内有大容量EXE文件、大容量DAT文件 | 清理U盘,移除大容量的非媒体类文件 | |
| 音频、视频文件提示不支持、卡顿、马赛克、不播放等现象 | 音视频文件损坏 | 确保此音视频在家用电脑播放可正常播放 |
| 视频分辨率超过1920*1080,码流超过50M/S | 保证播放的文件在规定范围内 | |
| 非视频类DAT格式文件 | DAT文件比较特殊,分为视频格式和数据格式,数据格式的DAT文件不支持 |
本产品通过为您提供引导提示信息,使您安全到达目的地。请仔细阅读下列注意事项,从而确保您正确使用本导航系统。
注意 |
|
注意 |
|
如果您对本使用手册有关导航系统的描述存在不明之处,请在使用本导航系统前联系您本地的授权导航经销商。在使用本导航系统前,请仔细阅读本使用手册。本使用手册包含安全高效使用本产品的方法。由于未遵循本书中所载说明所引起的问题,恕不承担责任。